Zoomの使い方と設定(ときどきルールが変わる研究室からの脱出)
■Zoomアプリのインストール
事前に参加される全員の使用端末にZoomアプリをインストールしてください。
Zoomアプリインストールはこちら
https://zoom.us/download#client_4meeting
※PCでのご参加を推奨いたします。
※WEBブラウザ版でのZoom使用の場合、誤作動が起こる可能性があります。アプリ版でのご参加を推奨いたします。
端末ごとのZoomの使い方と設定
for mac
for iPhone / iPad
for Windows
for Android
for mac
もくじ
Zoomミーティング参加前に名前を変更する方法
→Zoomを初めて使用する方
→Zoomを使用したことがあり、Zoomのアカウントを持っていない方
→Zoom使用したことがあり、Zoomのアカウントを持っている方
Zoomミーティング参加後に名前を変更する方法
Zoomを開始したらまずはじめにやること
マイクのON⇄OFFの方法
マイクの音量調整の方法
ビデオのON⇄OFFの方法
画面の設定方法
チャットの使い方
■Zoomミーティング参加前に名前を変更する方法
※参加者全員に名前が見える状態になります。公序良俗に違反するような名前でのご参加はおやめください。
本公演では「(ひらがなのお名前)博士」の名前を使用いただくようご協力お願いいたします。
【Zoomを初めて使用する方】
Zoom公式サイトよりアカウント登録の上、以下の手順にしたがって、名前の変更を行ってください。
Zoomアプリを立ち上げて、「自分のプロファイル」を押してください。
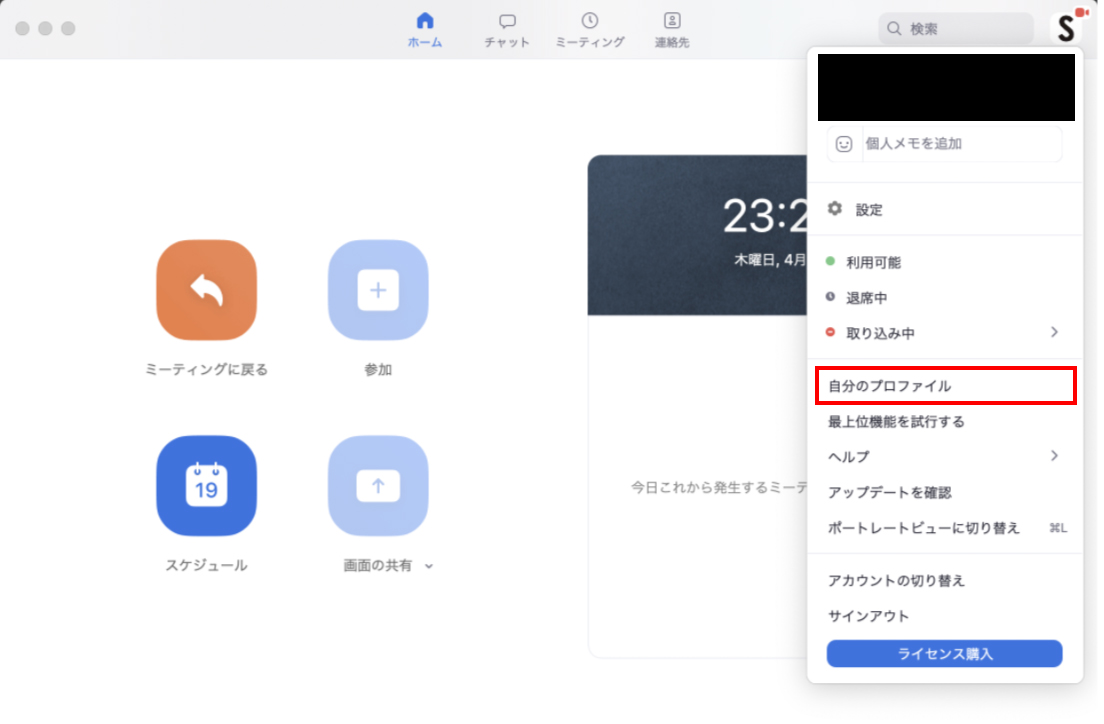
ブラウザが立ち上がるので、サインインをしてください。
マイページから名前の変更が行えます。
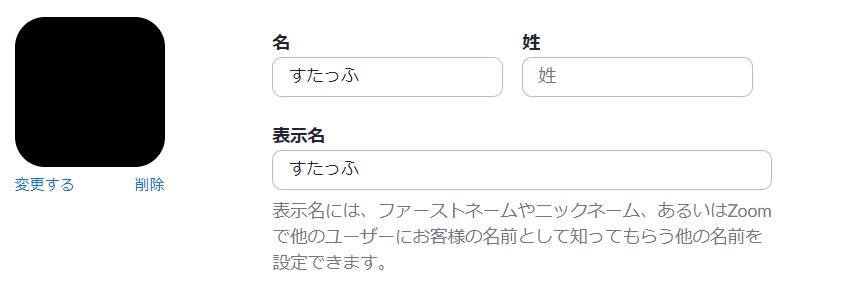
【Zoomを使用したことがあり、Zoomのアカウントを持っていない方】
前回Zoomミーティングで使用した際の名前が引き継がれます。
参加前に名前を変更するためにZoom公式サイトよりアカウント登録の上、上記の手順にしたがって、名前の変更を行ってください。
【Zoomを使用したことがあり、Zoomのアカウントを持っている方】
上記の手順にしたがって、マイページから名前の変更を行ってください。
プロフィール写真を登録されている場合は、ご本人を特定できないものに変更の上、ご参加をお願いいたします。
■Zoomミーティングに参加後に名前を変更する方法
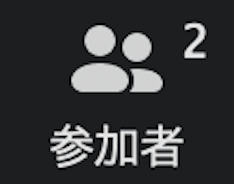
このボタンを押して、自分のアカウントにカーソルを合わせると表示される「詳細」から「名前の変更」をしてください。
■Zoomを開始したらまずはじめにやること
ZoomのURLからミーティングに参加するとこのような画面が出ます。
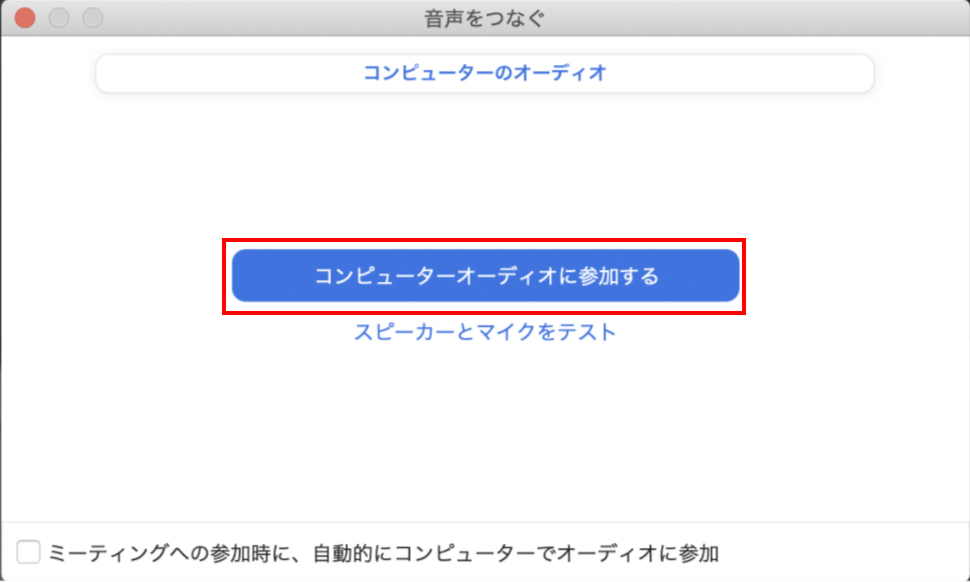
「コンピューターオーディオに参加する」を押してください。
※「スピーカーとマイクをテスト」を押すとご利用環境でのテストを行うことができます。
※テストで声を出したりしてもメインルームには聞こえません。ご安心ください。
■マイクのON⇄OFFの方法
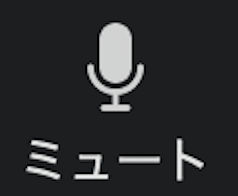
このボタンでマイクのON⇄OFFが切り替えできます。
マイクがOFFの状態で、キーボードのスペースキーを長押しすることで、その間は一時的にミュートを解除することができます。
※本公演では、基本的にマイクをONにしてご参加ください。騒音等で他の方の迷惑になると感じた場合こちら側で判断して、マイクをOFFにさせていただく場合がありますので、あらかじめご了承ください。
■マイクの音量調整の方法
マイクの音量はそれぞれの参加者ごとに調整をお願いいたします。
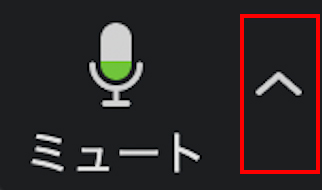
マイクボタンの右のボタンからオーディオ設定を開いてください。
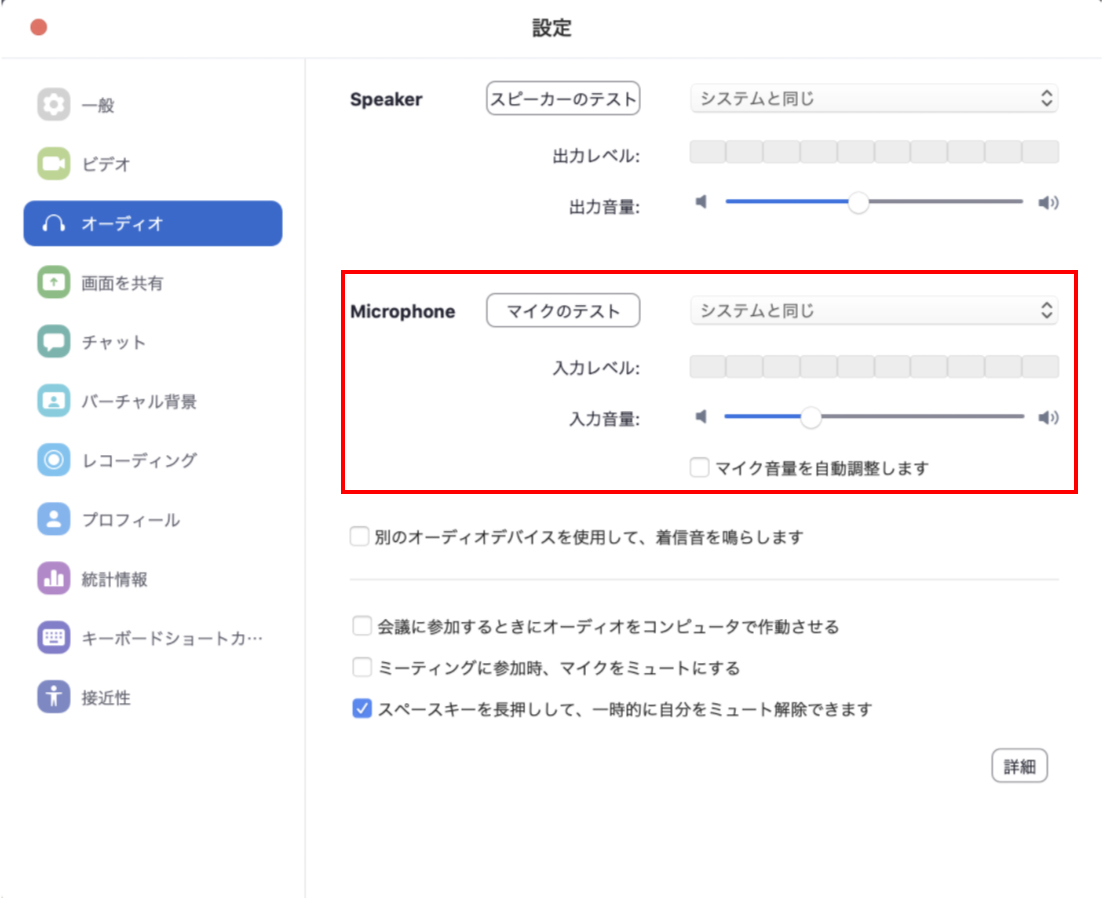
マイクの音量を調整できます。
「マイク音量を自動調整します」のチェックを外し、入力音量の調整を行ってください。
■ビデオのON⇄OFFの方法
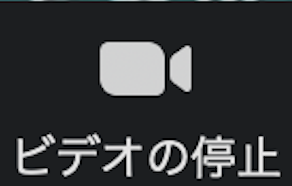
このボタンでビデオのON⇄OFFが切り替えできます。
※基本的にカメラOFFでご参加いただだきますが、一部任意でカメラONにしていただく演出があります。
■画面の設定方法
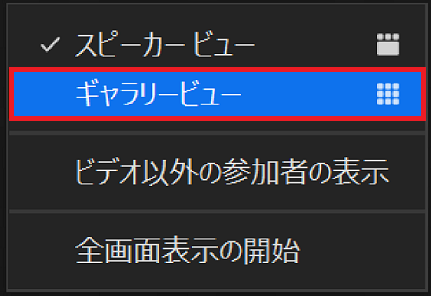
右上の「表示」から「ギャラリービュー」を押してください。
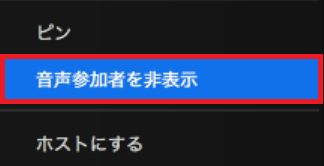
カメラをOFFにしている参加者も表示されている場合は、画面がOFFになっているユーザー画面の右上の「・・・」を押して「音声参加者を非表示」を選択してください。
■チャットの使い方
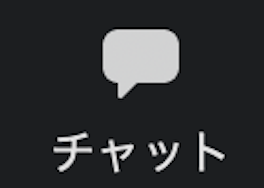
このボタンでチャット画面が表示されます。
※本公演ではチャットは受信のみに使用します。
for iPhone / iPad
もくじ
Zoomミーティング参加前に名前を変更する方法
→Zoomを初めて使用する方
→Zoomを使用したことがあり、Zoomのアカウントを持っていない方
→Zoom使用したことがあり、Zoomのアカウントを持っている方
Zoomミーティング参加後に名前を変更する方法
Zoomを開始したらまずはじめにやること
マイクのON⇄OFFの方法
マイクの音量調整の方法
ビデオのON⇄OFFの方法
チャットの使い方
■Zoomミーティング参加前に名前を変更する方法
※参加者全員に名前が見える状態になります。公序良俗に違反するような名前でのご参加はおやめください。
本公演では「(ひらがなのお名前)博士」の名前を使用いただくようご協力お願いいたします。
【Zoomを初めて使用する方】
Zoom公式サイトよりアカウント登録の上、以下の手順にしたがって、名前の変更を行ってください。
Zoomアプリを立ち上げて、画面右下の「設定」を押し、一番上のアカウントを押してください。
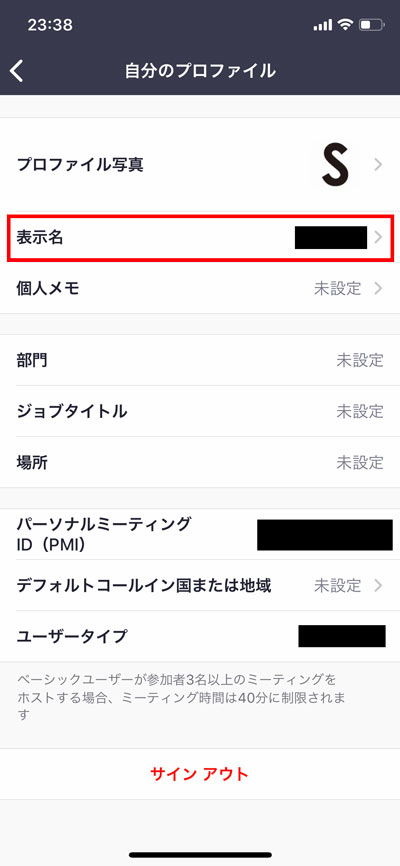
「表示名」から名前の変更が行えます。
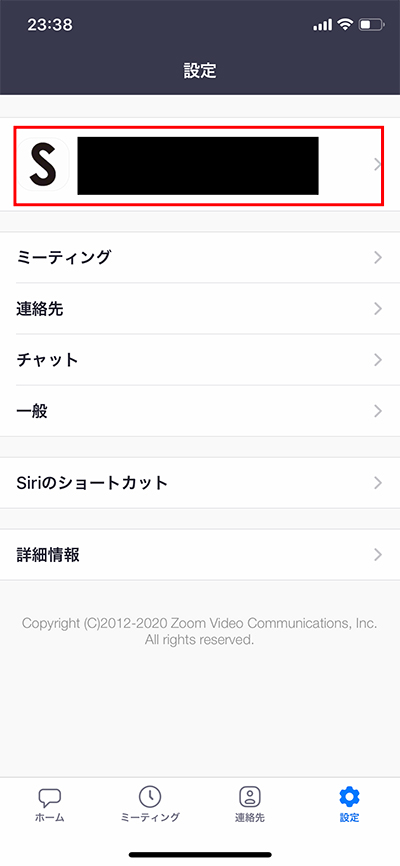
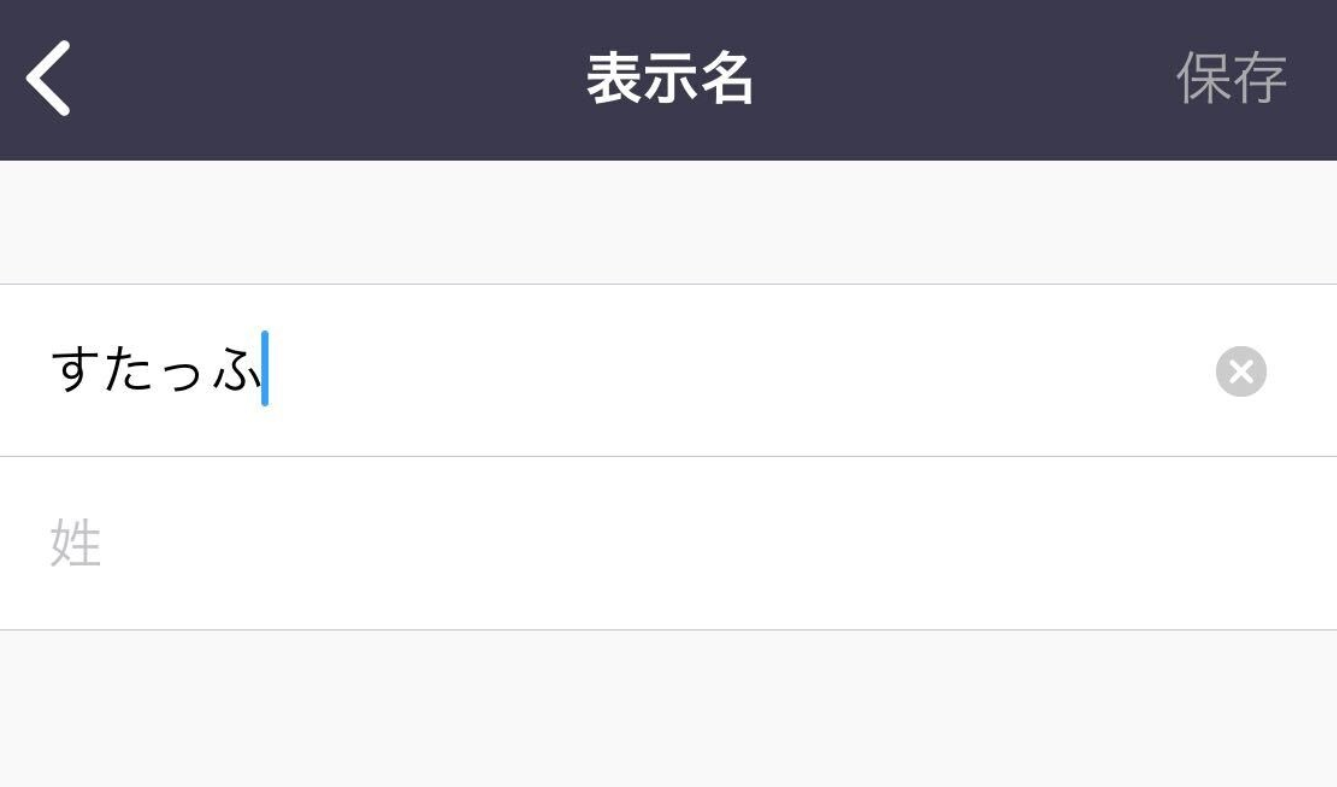
【Zoomを使用したことがあり、Zoomのアカウントを持っていない方】
前回Zoomミーティングで使用した際の名前が引き継がれます。
参加前に名前を変更するためにZoom公式サイトよりアカウント登録の上、上記の手順にしたがって、名前の変更を行ってください。
【Zoomを使用したことがあり、Zoomのアカウントを持っている方】
上記の手順にしたがって、設定から名前の変更を行ってください。
プロフィール写真を登録されている場合は、ご本人を特定できないものに変更の上、ご参加をお願いいたします。
■Zoomミーティングに参加後に名前を変更する方法

このボタンを押して、自分のアカウントを押し、「名前の変更」をしてください。
■Zoomを開始したらまずはじめにやること
ZoomのURLからミーティングに参加するとこのような画面が出ます。
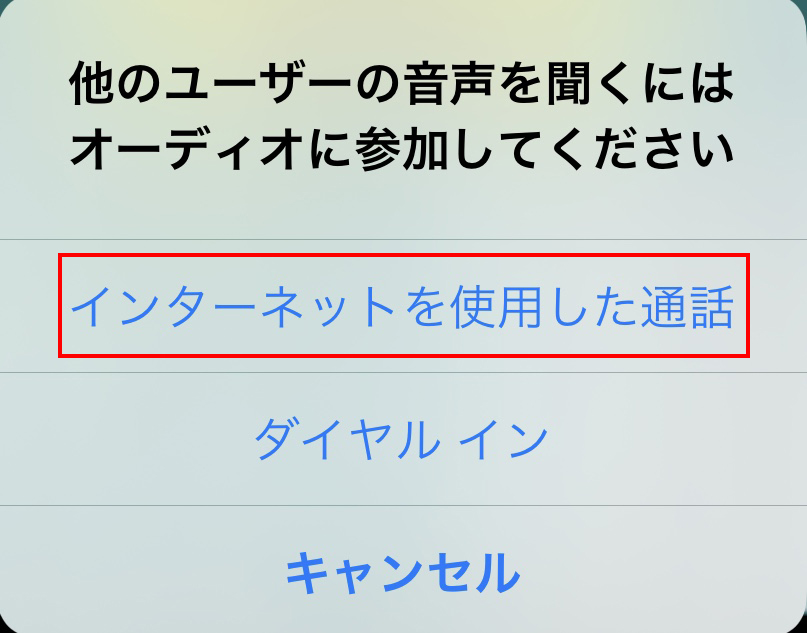
「インターネットを使用した通話」を押してください。
■マイクのON⇄OFFの方法

このボタンでマイクのON⇄OFFが切り替えできます。
※本公演では、基本的にマイクをONにしてご参加ください。騒音等で他の方の迷惑になると感じた場合こちら側で判断して、マイクをOFFにさせていただく場合がありますので、あらかじめご了承ください。
■マイクの音量調整の方法
ご利用環境がiPhone / iPadの場合はマイクの音量調整ができません。ご了承ください。
■ビデオのON⇄OFFの方法
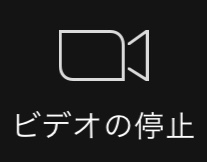
このボタンでビデオのON⇄OFFが切り替えできます。
※基本的にカメラOFFでご参加いただだきますが、一部任意でカメラONにしていただく演出があります。
■チャットの使い方
画面右下の「・・・(詳細)」を押して「チャット」を選択してください。
チャット画面が表示されます。
※本公演ではチャットは受信のみに使用します。
for Windows
もくじ
Zoomミーティング参加前に名前を変更する方法
→Zoomを初めて使用する方
→Zoomを使用したことがあり、Zoomのアカウントを持っていない方
→Zoom使用したことがあり、Zoomのアカウントを持っている方
Zoomミーティング参加後に名前を変更する方法
Zoomを開始したらまずはじめにやること
マイクのON⇄OFFの方法
マイクの音量調整の方法
ビデオのON⇄OFFの方法
画面の設定方法
チャットの使い方
■Zoomミーティング参加前に名前を変更する方法
※参加者全員に名前が見える状態になります。公序良俗に違反するような名前でのご参加はおやめください。
本公演では「(ひらがなのお名前)博士」の名前を使用いただくようご協力お願いいたします。
【Zoomを初めて使用する方】
Zoom公式サイトよりアカウント登録の上、以下の手順にしたがって、名前の変更を行ってください。
Zoomアプリを立ち上げて、「自分のプロファイル」を押してください。
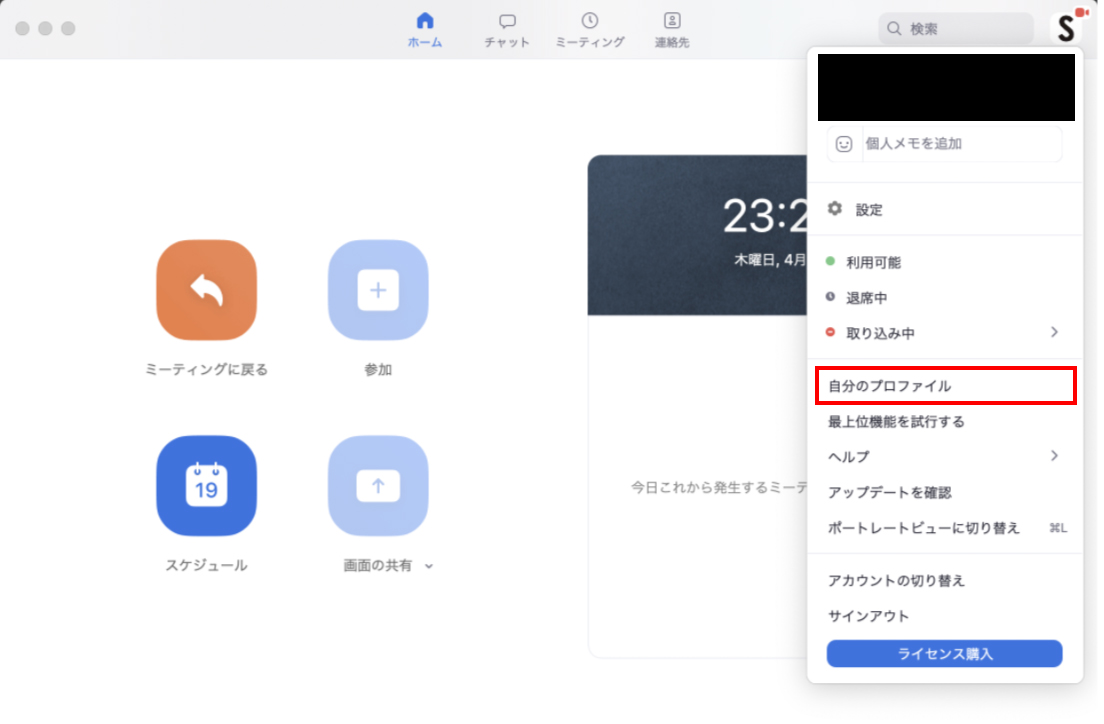
ブラウザが立ち上がるので、サインインをしてください。
マイページから名前の変更が行えます。
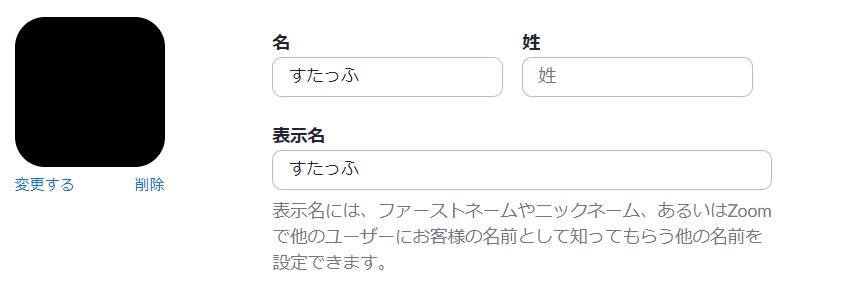
【Zoomを使用したことがあり、Zoomのアカウントを持っていない方】
前回Zoomミーティングで使用した際の名前が引き継がれます。
参加前に名前を変更するためにZoom公式サイトよりアカウント登録の上、上記の手順にしたがって、名前の変更を行ってください。
【Zoomを使用したことがあり、Zoomのアカウントを持っている方】
上記の手順にしたがって、マイページから名前の変更を行ってください。
プロフィール写真を登録されている場合は、ご本人を特定できないものに変更の上、ご参加をお願いいたします。
■Zoomミーティングに参加後に名前を変更する方法
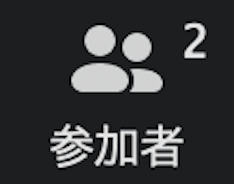
このボタンを押して、自分のアカウントにカーソルを合わせると表示される「詳細」から「名前の変更」をしてください。
■Zoomを開始したらまずはじめにやること
ZoomのURLからミーティングに参加するとこのような画面が出ます。
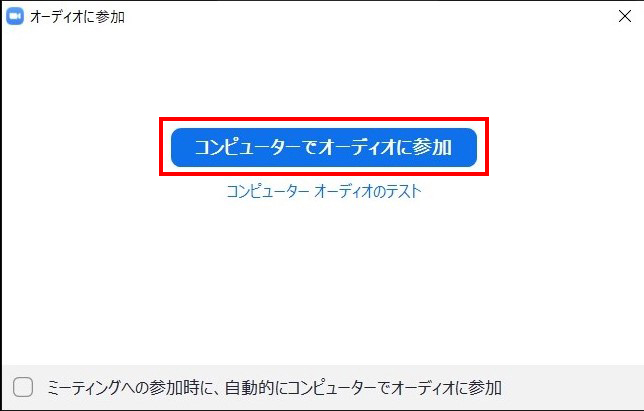
「コンピューターでオーディオに参加」を押してください。
※「コンピューター オーディオのテスト」を押すとご利用環境でのテストを行うことができます。
※テストで声を出したりしてもメインルームには聞こえません。ご安心ください。
■マイクのON⇄OFFの方法
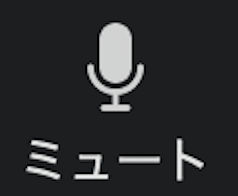
このボタンでマイクのON⇄OFFが切り替えできます。
マイクがOFFの状態で、キーボードのスペースキーを長押しすることで、その間は一時的にミュートを解除することができます。
※本公演では、基本的にマイクをONにしてご参加ください。騒音等で他の方の迷惑になると感じた場合こちら側で判断して、マイクをOFFにさせていただく場合がありますので、あらかじめご了承ください。
■マイクの音量調整の方法
マイクの音量はそれぞれの参加者ごとに調整をお願いいたします。
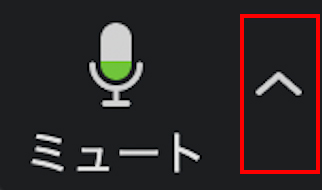
マイクボタンの右のボタンからオーディオ設定を開いてください。
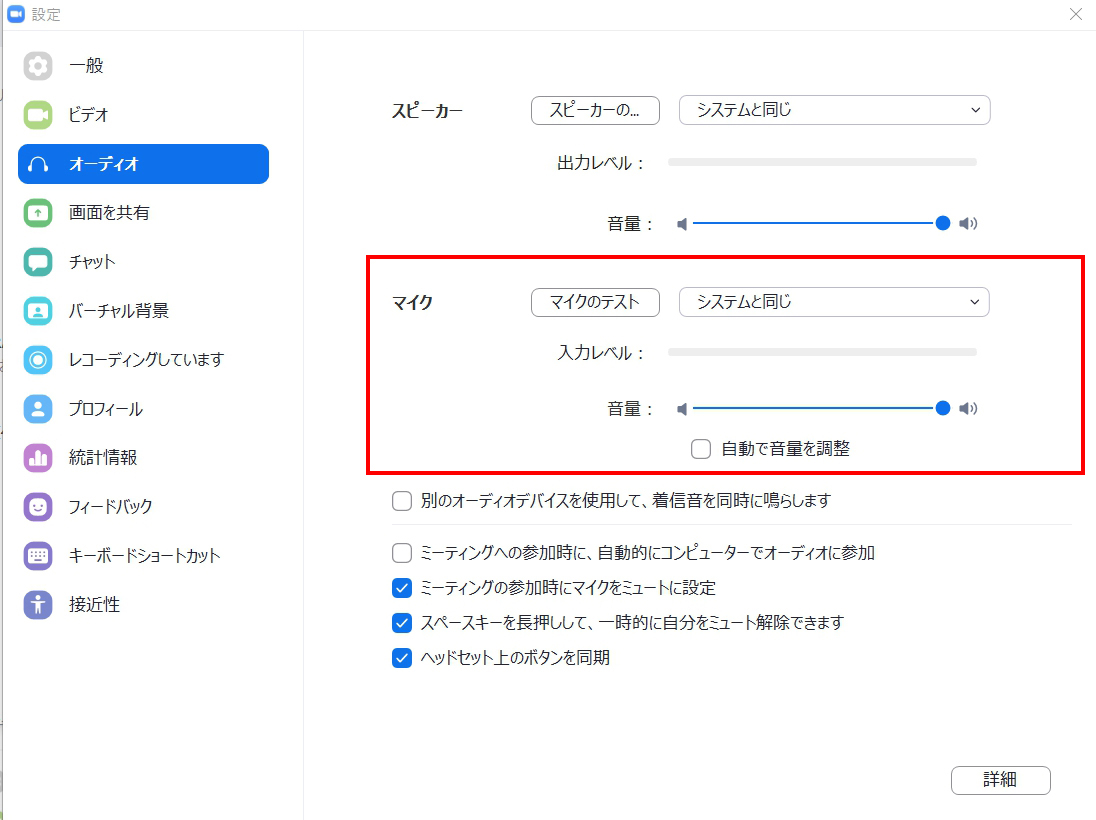
マイクの音量を調整できます。
「マイク音量を自動調整します」のチェックを外し、入力音量の調整を行ってください。
■ビデオのON⇄OFFの方法
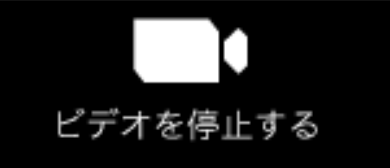
このボタンでビデオのON⇄OFFが切り替えできます。
※基本的にカメラOFFでご参加いただだきますが、一部任意でカメラONにしていただく演出があります。
■画面の設定方法
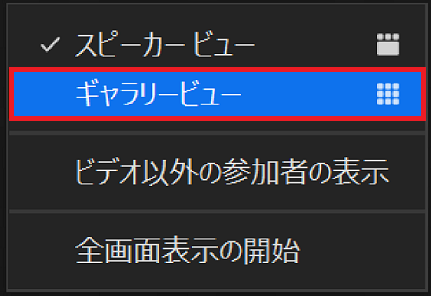
右上の「表示」から「ギャラリービュー」を押してください。
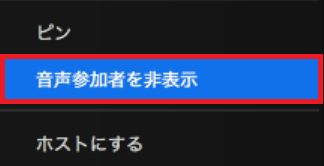
カメラをOFFにしている参加者も表示されている場合は、画面がOFFになっているユーザーの画面右上の「・・・」を押して「音声参加者を非表示」を選択してください。
■チャットの使い方

このボタンでチャット画面が表示されます。
※本公演ではチャットは受信のみに使用します。
for Android
もくじ
Zoomミーティング参加前に名前を変更する方法
→Zoomを初めて使用する方
→Zoomを使用したことがあり、Zoomのアカウントを持っていない方
→Zoom使用したことがあり、Zoomのアカウントを持っている方
Zoomミーティング参加後に名前を変更する方法
Zoomを開始したらまずはじめにやること
マイクのON⇄OFFの方法
マイクの音量調整の方法
ビデオのON⇄OFFの方法
チャットの使い方
■Zoomミーティングに参加前に名前を変更する方法
※参加者全員に名前が見える状態になります。公序良俗に違反するような名前でのご参加はおやめください。
本公演では「(ひらがなのお名前)博士」の名前を使用いただくようご協力お願いいたします。
【Zoomを初めて使用する方】
Zoom公式サイトよりアカウント登録の上、以下の手順にしたがって、名前の変更を行ってください。
Zoomアプリを立ち上げて、画面右下の「設定」を押し、一番上のアカウントを押してください。
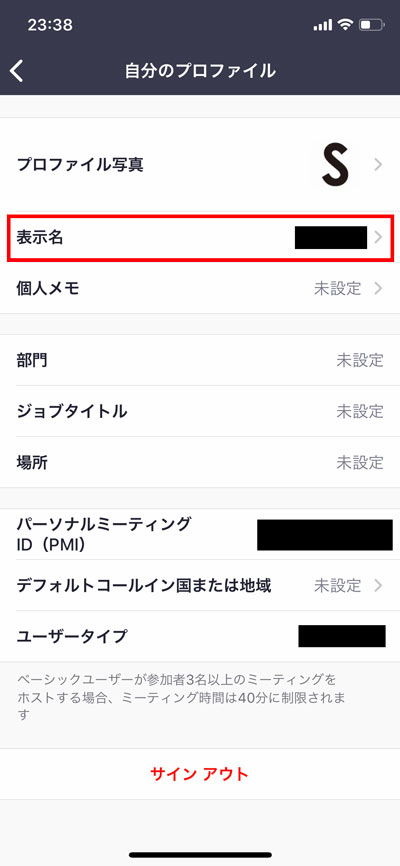
「表示名」から名前の変更が行えます。
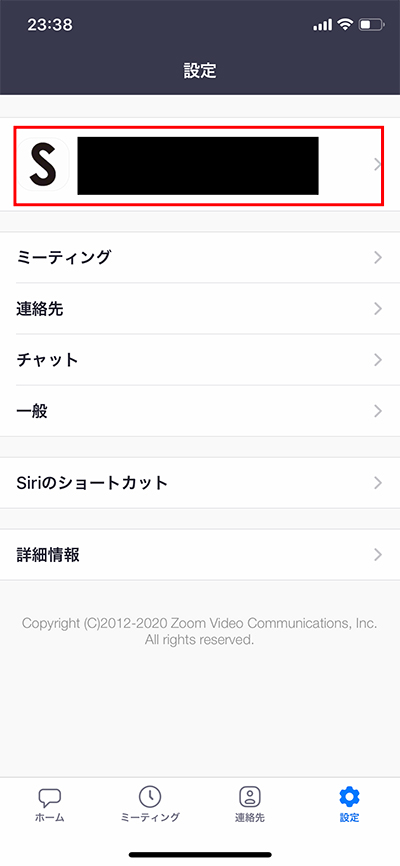
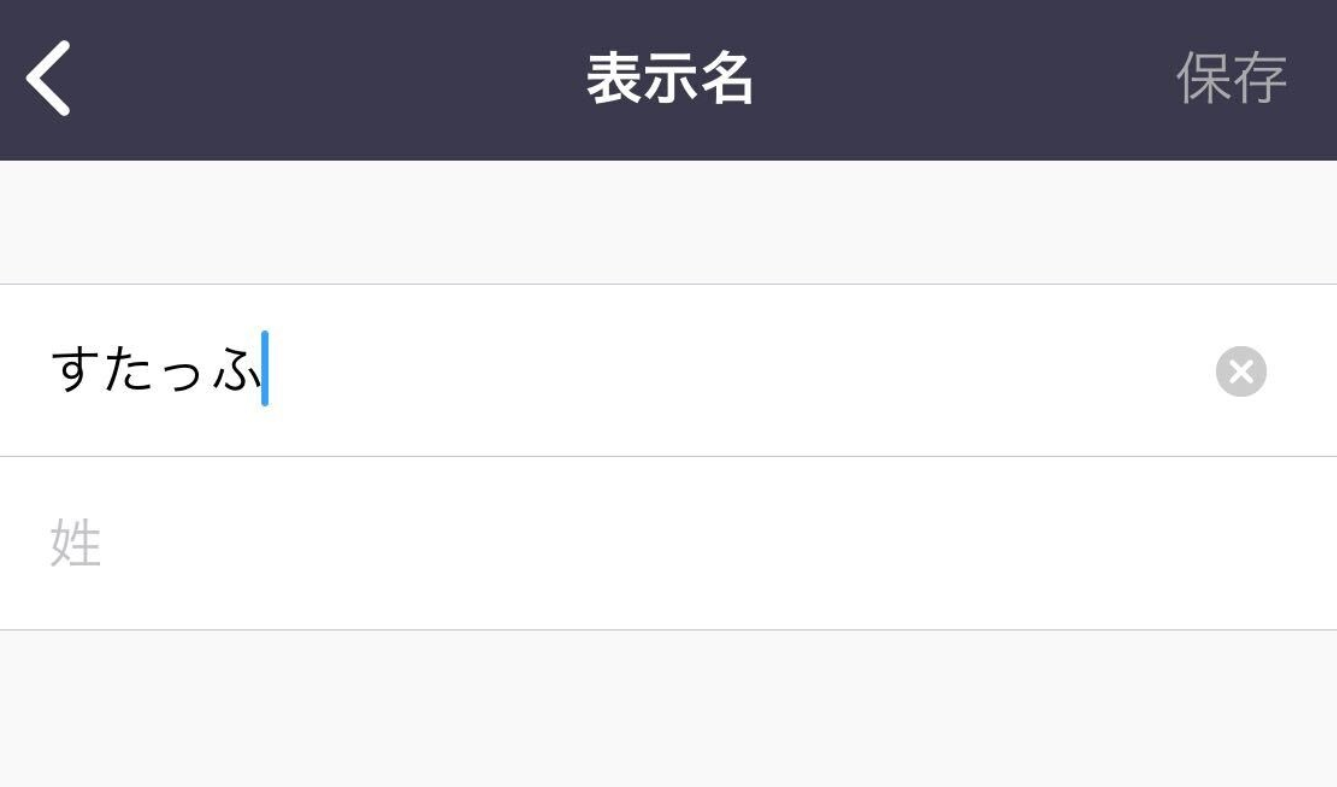
【Zoomを使用したことがあり、Zoomのアカウントを持っていない方】
前回Zoomミーティングで使用した際の名前が引き継がれます。
参加前に名前を変更するためにZoom公式サイトよりアカウント登録の上、上記の手順にしたがって、名前の変更を行ってください。
【Zoomを使用したことがあり、Zoomのアカウントを持っている方】
上記の手順にしたがって、設定から名前の変更を行ってください。
プロフィール写真を登録されている場合は、ご本人を特定できないものに変更の上、ご参加をお願いいたします。
■Zoomミーティングに参加後に名前を変更する方法
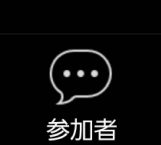
このボタンを押して、自分のアカウントを押し、「名前の変更」をしてください。
■Zoomを開始したらまずはじめにやること
ZoomのURLからミーティングに参加するとこのような画面が出ます。
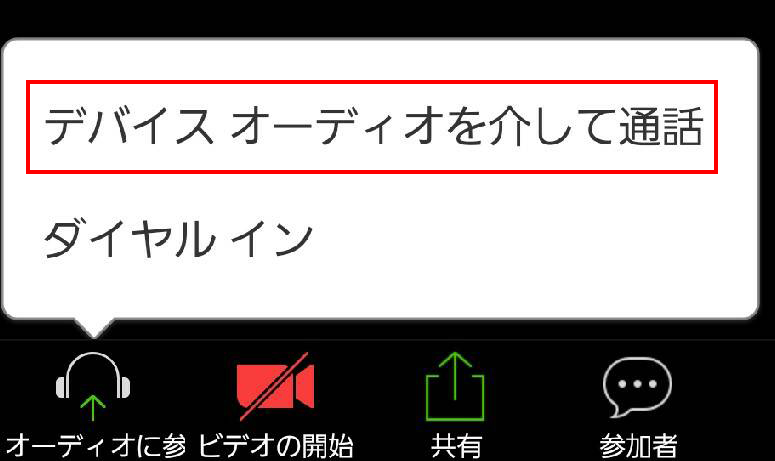
「デバイス オーディオを介して通話」を押してください。
■マイクのON⇄OFFの方法

このボタンでマイクのON⇄OFFが切り替えできます。
※本公演では、基本的にマイクをONにしてご参加ください。騒音等で他の方の迷惑になると感じた場合こちら側で判断して、マイクをOFFにさせて頂く場合がありますので、あらかじめご了承ください。
■マイクの音量調整の方法
ご利用環境がAndroidの場合はマイクの音量調整ができません。ご了承ください。
■ビデオのON⇄OFFの方法
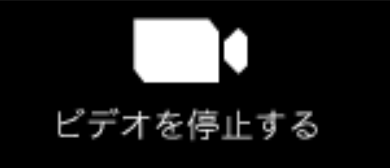
このボタンでビデオのON⇄OFFが切り替えできます。
※基本的にカメラOFFでご参加いただだきますが、一部任意でカメラONにしていただく演出があります。
■チャットの使い方
画面右下の「・・・」を押して「チャット」を押してください。
チャット画面が表示されます。
※本公演ではチャットは受信のみに使用します。