Zoomの使い方(配信イベント)
■Zoomアプリのインストール
事前に参加される全員の使用端末にZoomアプリをインストールしてください。
Zoomアプリインストールはこちら
https://zoom.us/download#client_4meeting
※WEBブラウザ版でのZoom使用の場合、誤作動が起こる可能性があります。アプリ版でのご参加を推奨いたします。
端末ごとのZoomの使い方
for mac
for iphone / ipad
for Windows
for Android
for mac
もくじ
Zoomミーティングに参加前に名前を変更する方法
→Zoomを初めて使用する方
→Zoomを使用したことがあり、Zoomのアカウントを持っていない方
→Zoom使用したことがあり、Zoomのアカウントを持っている方
Zoomミーティング参加後に名前を変更する方法
Zoomを開始したらまずはじめにやること
画面を固定する方法
カメラON以外を非表示にする方法
チャットの使い方
■Zoomミーティングに参加前に名前を変更する方法
・Zoomのお名前の前にチケット購入時のオーダーIDを記入してください。
※オーダーIDは#から始まる6桁の数字です
例:#000000 くまっキー
※他のチームの方含めた参加者全員に名前が見える状態になります。公序良俗に違反するような名前でのご参加はおやめください。
以下の方法でzoomのアカウントを作成いただき、プロファイルから名前を変更することを推奨いたします。
※上記方法で名前を変更しない場合は、zoomのミーティングに入った際他の参加者の方に本名等が見えてしまう可能性がございます。
【Zoomを初めて使用する方】
Zoom公式サイトより登録の上、以下の手順にしたがって、名前の変更を行ってください。
Zoomアプリを立ち上げて、「自分のプロファイル」を押してください。
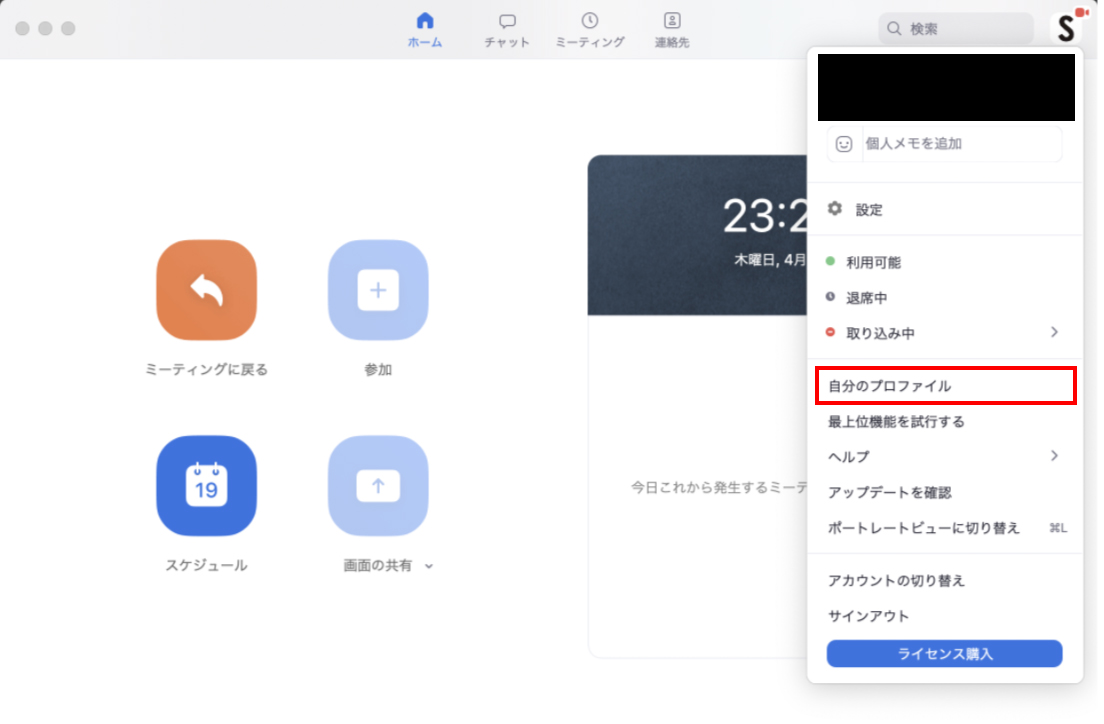
ブラウザが立ち上がるので、サインインをしてください。
マイページから名前の変更が行えます。
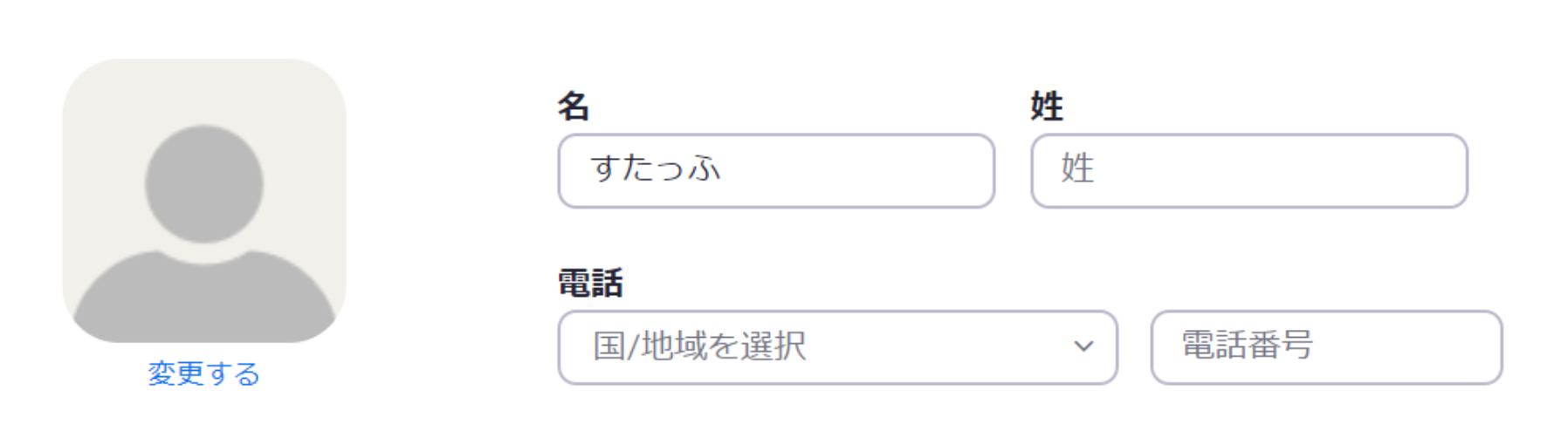
【Zoomを使用したことがあり、Zoomのアカウントを持っていない方】
前回Zoomミーティングで使用した際の名前が引き継がれます。
参加前に名前を変更するためにZoom公式サイトより登録の上、上記の手順にしたがって、名前の変更を行ってください。
【Zoomを使用したことがあり、Zoomのアカウントを持っている方】
上記の手順にしたがって、マイページから名前の変更を行ってください。
プロフィール写真を登録されている場合は、ご本人を特定できないものに変更の上、ご参加をお願いいたします。
■Zoomミーティングに参加後に名前を変更する方法
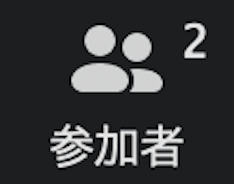
このボタンを押して、自分のアカウントの「詳細」から「名前の変更」をしてください。
※本公演では上記方法での「名前の変更」はお勧めしておりません。
■Zoomを開始したらまずはじめにやること
ZoomのURLからミーティングに参加するとこのような画面が出ます。
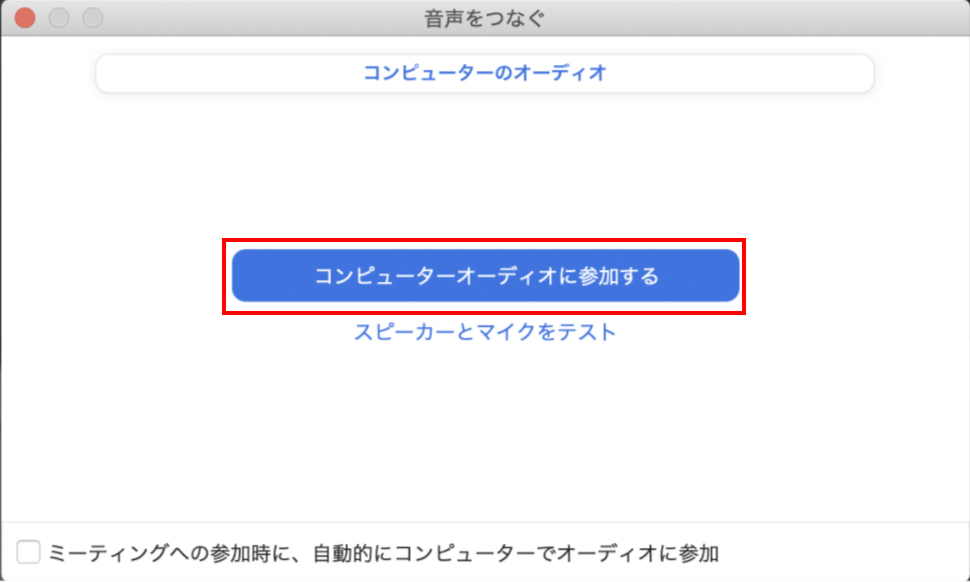
「コンピューターオーディオに参加する」を押してください。
※「スピーカーとマイクをテスト」を押すとご利用環境でのテストを行うことができます。
※テストで声を出したりしてもメインルームには聞こえません。ご安心ください。
■画面を固定する方法
固定したい画面の右上の「・・・」を押して「ビデオの固定」を押してください。
解除したい時は画面左上の「ビデオのピン留めを解除」を押してください。
※本公演では自動的に見ていただきたい場面が固定表示されるようになっていますので、そのままご視聴いただくことを推奨します。
■カメラON以外を非表示にする方法
ビデオ設定を開き、【ビデオなしの参加者を非表示】にチェックを入れてください。
■チャットの使い方
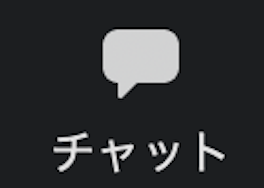
このボタンでチャット画面が表示されます。
宛先を「皆様」にすると全員にチャットが表示されます。
※公演内で指示があるまでチャットの使用はご遠慮ください。
for iphone / ipad
もくじ
Zoomミーティングに参加前に名前を変更する方法
→Zoomを初めて使用する方
→Zoomを使用したことがあり、Zoomのアカウントを持っていない方
→Zoom使用したことがあり、Zoomのアカウントを持っている方
Zoomミーティング参加後に名前を変更する方法
Zoomを開始したらまずはじめにやること
チャットの使い方
■Zoomミーティングに参加前に名前を変更する方法
・Zoomのお名前の前にチケット購入時のオーダーIDを記入してください。
※オーダーIDは#から始まる6桁の数字です
例:#000000 くまっキー
※他のチームの方含めた参加者全員に名前が見える状態になります。公序良俗に違反するような名前でのご参加はおやめください。
以下の方法でzoomのアカウントを作成いただき、プロファイルから名前を変更することを推奨いたします。
※上記方法で名前を変更しない場合は、zoomのミーティングに入った際他の参加者の方に本名等が見えてしまう可能性がございます。
【Zoomを初めて使用する方】
Zoom公式サイトより登録の上、以下の手順にしたがって、名前の変更を行ってください。
Zoomアプリを立ち上げて、画面右下の「設定」を押し、一番上のアカウントを押してください。
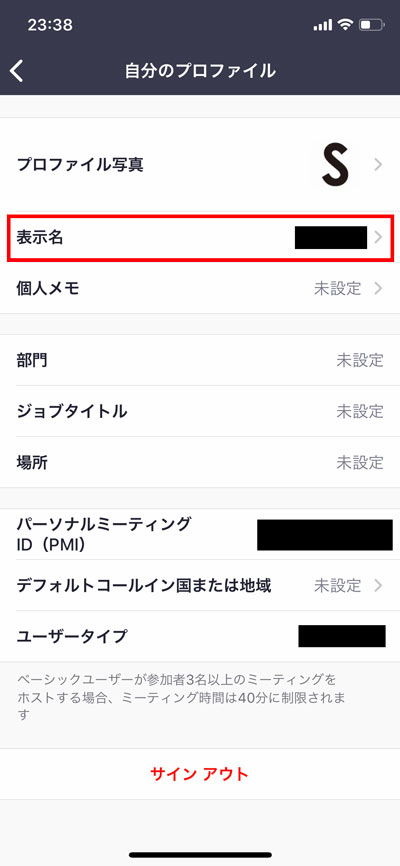
「表示名」から名前の変更が行えます。
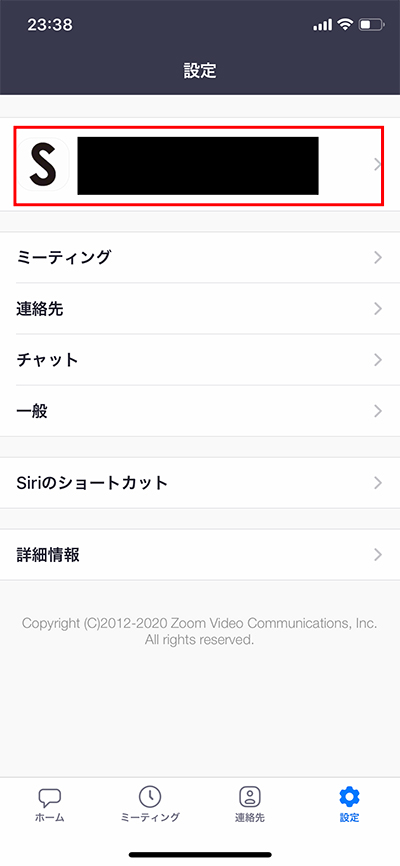
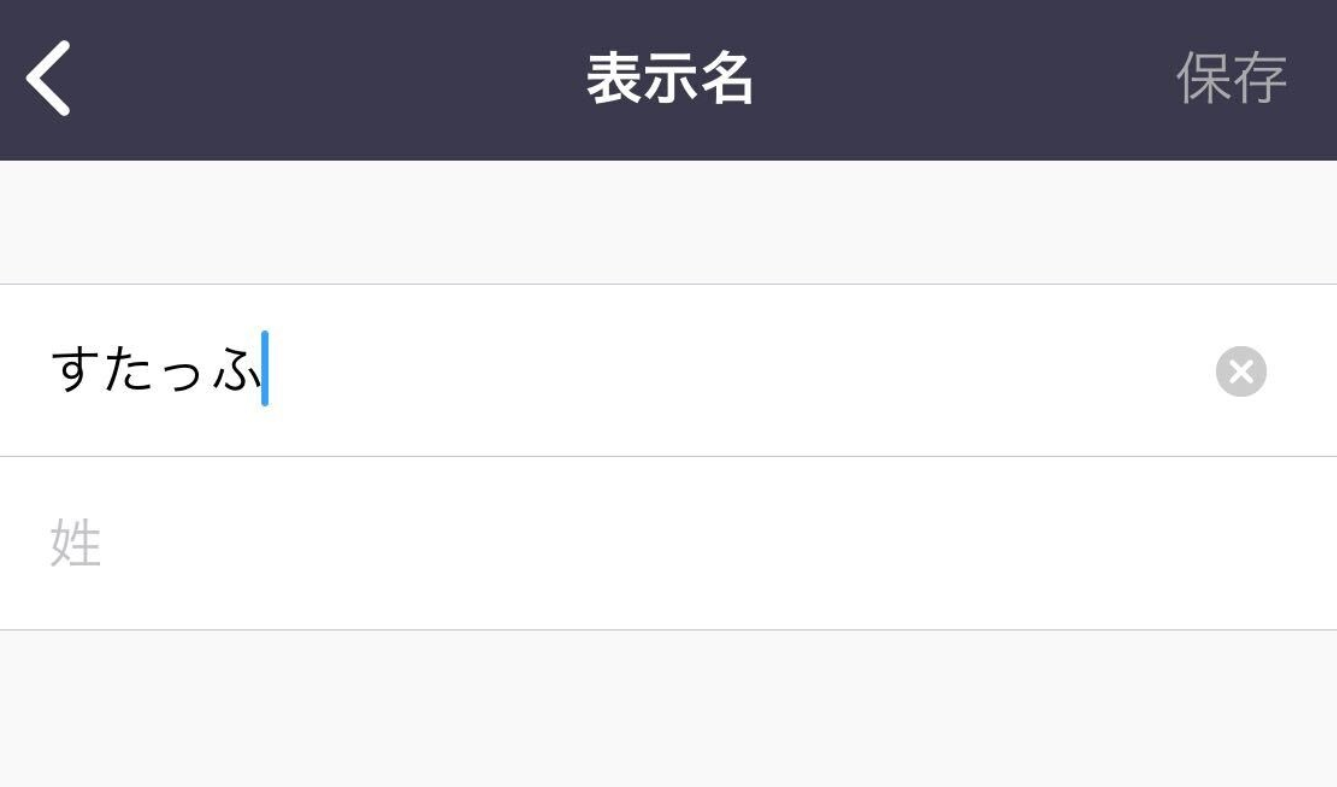
【Zoomを使用したことがあり、Zoomのアカウントを持っていない方】
前回Zoomミーティングで使用した際の名前が引き継がれます。
参加前に名前を変更するためにZoom公式サイトより登録の上、上記の手順にしたがって、名前の変更を行ってください。
【Zoomを使用したことがあり、Zoomのアカウントを持っている方】
上記の手順にしたがって、設定から名前の変更を行ってください。
プロフィール写真を登録されている場合は、ご本人を特定できないものに変更の上、ご参加をお願いいたします。
■Zoomミーティングに参加後に名前を変更する方法

このボタンを押して、自分のアカウントを押し、「名前の変更」をしてください。
※本公演では上記方法での「名前の変更」はお勧めしておりません。
■Zoomを開始したらまずはじめにやること
ZoomのURLからミーティングに参加するとこのような画面が出ます。
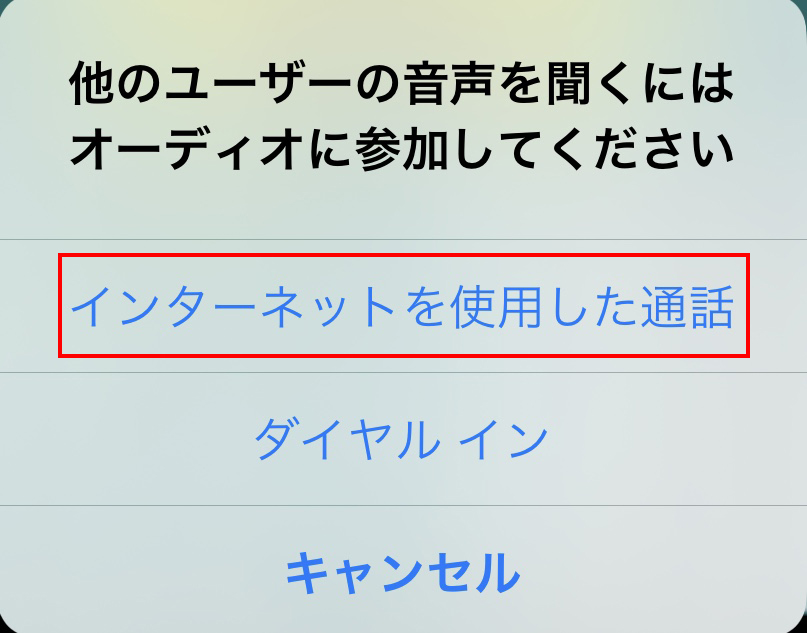
「インターネットを使用した通話」を押してください。
■チャットの使い方
画面右下の「・・・」を押して「チャット」を押してください。
チャット画面が表示されます。
宛先を「皆様」にすると全員にチャットが表示されます。
※公演内で指示があるまでチャットの使用はご遠慮ください。
for Windows
もくじ
Zoomミーティングに参加前に名前を変更する方法
→Zoomを初めて使用する方
→Zoomを使用したことがあり、Zoomのアカウントを持っていない方
→Zoom使用したことがあり、Zoomのアカウントを持っている方
Zoomミーティング参加後に名前を変更する方法
Zoomを開始したらまずはじめにやること
画面を固定する方法
カメラON以外を非表示にする方法
チャットの使い方
■Zoomミーティングに参加前に名前を変更する方法
・Zoomのお名前の前にチケット購入時のオーダーIDを記入してください。
※オーダーIDは#から始まる6桁の数字です
例:#000000 くまっキー
※他のチームの方含めた参加者全員に名前が見える状態になります。公序良俗に違反するような名前でのご参加はおやめください。
以下の方法でzoomのアカウントを作成いただき、プロファイルから名前を変更することを推奨いたします。
※上記方法で名前を変更しない場合は、zoomのミーティングに入った際他の参加者の方に本名等が見えてしまう可能性がございます。
【Zoomを初めて使用する方】
Zoom公式サイトより登録の上、以下の手順にしたがって、名前の変更を行ってください。
Zoomアプリを立ち上げて、「自分のプロファイル」を押してください。
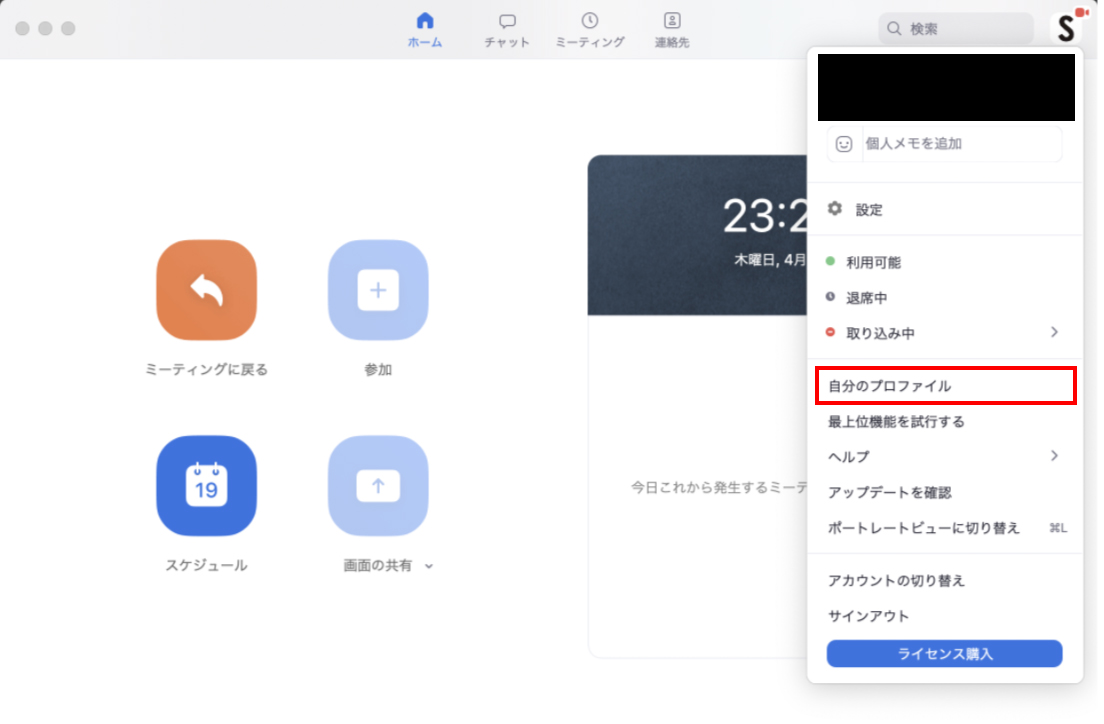
ブラウザが立ち上がるので、サインインをしてください。
マイページから名前の変更が行えます。
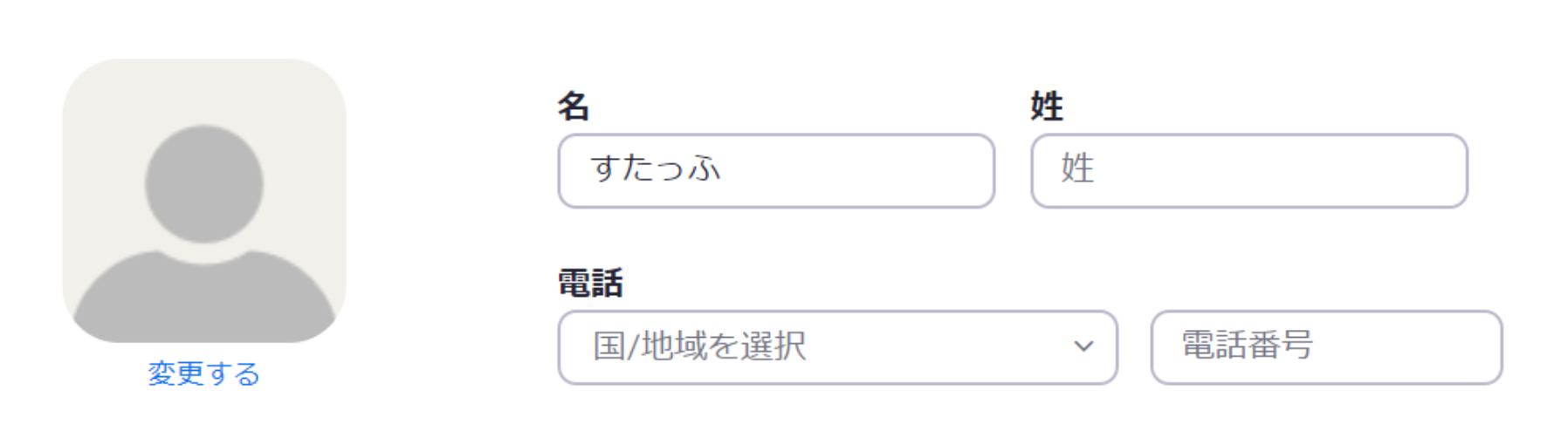
【Zoomを使用したことがあり、Zoomのアカウントを持っていない方】
前回Zoomミーティングで使用した際の名前が引き継がれます。
参加前に名前を変更するためにZoom公式サイトより登録の上、上記の手順にしたがって、名前の変更を行ってください。
【Zoomを使用したことがあり、Zoomのアカウントを持っている方】
上記の手順にしたがって、マイページから名前の変更を行ってください。
プロフィール写真を登録されている場合は、ご本人を特定できないものに変更の上、ご参加をお願いいたします。
■Zoomミーティングに参加後に名前を変更する方法
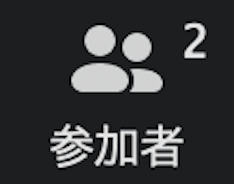
このボタンを押して、自分のアカウントの「詳細」から「名前の変更」をしてください。
※本公演では上記方法での「名前の変更」はお勧めしておりません。
■Zoomを開始したらまずはじめにやること
ZoomのURLからミーティングに参加するとこのような画面が出ます。
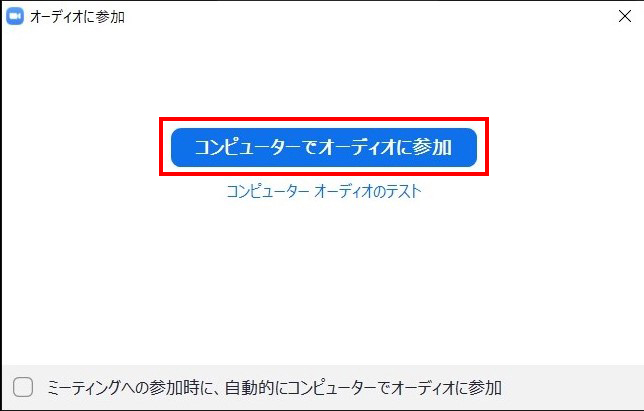
「コンピューターオーディオに参加する」を押してください。
※「スピーカーとマイクをテスト」を押すとご利用環境でのテストを行うことができます。
※テストで声を出したりしてもメインルームには聞こえません。ご安心ください。
■画面を固定する方法
固定したい画面の右上の「・・・」を押して「ビデオの固定」を押してください。
解除したい時は画面左上の「ビデオのピン留めを解除」を押してください。
※本公演では自動的に見ていただきたい場面が固定表示されるようになっていますので、そのままご視聴いただくことを推奨します。
■カメラON以外を非表示にする方法
ビデオ設定を開き、【ビデオなしの参加者を非表示】にチェックを入れてください。
■チャットの使い方

このボタンでチャット画面が表示されます。
宛先を「皆様」にすると全員にチャットが表示されます。
※公演内で指示があるまでチャットの使用はご遠慮ください。
for Android
もくじ
Zoomミーティングに参加前に名前を変更する方法
→Zoomを初めて使用する方
→Zoomを使用したことがあり、Zoomのアカウントを持っていない方
→Zoom使用したことがあり、Zoomのアカウントを持っている方
Zoomミーティング参加後に名前を変更する方法
Zoomを開始したらまずはじめにやること
チャットの使い方
■Zoomミーティングに参加前に名前を変更する方法
・Zoomのお名前の前にチケット購入時のオーダーIDを記入してください。
※オーダーIDは#から始まる6桁の数字です
例:#000000 くまっキー
※他のチームの方含めた参加者全員に名前が見える状態になります。公序良俗に違反するような名前でのご参加はおやめください。
以下の方法でzoomのアカウントを作成いただき、プロファイルから名前を変更することを推奨いたします。
※上記方法で名前を変更しない場合は、zoomのミーティングに入った際他の参加者の方に本名等が見えてしまう可能性がございます。
【Zoomを初めて使用する方】
Zoom公式サイトより登録の上、以下の手順にしたがって、名前の変更を行ってください。
Zoomアプリを立ち上げて、画面右下の「設定」を押し、一番上のアカウントを押してください。
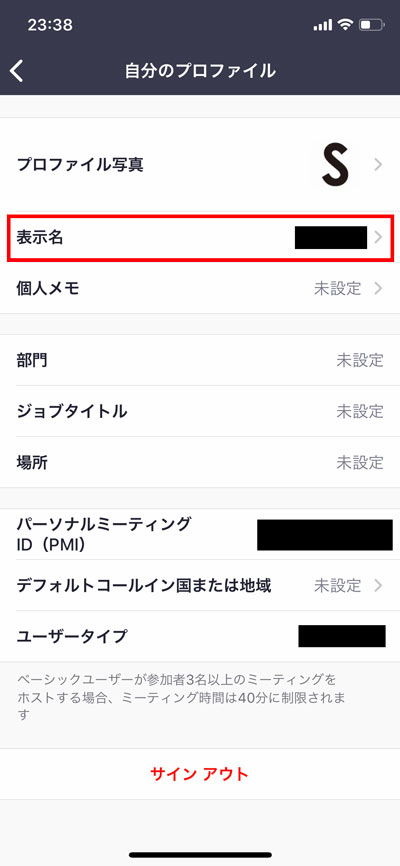
「表示名」から名前の変更が行えます。
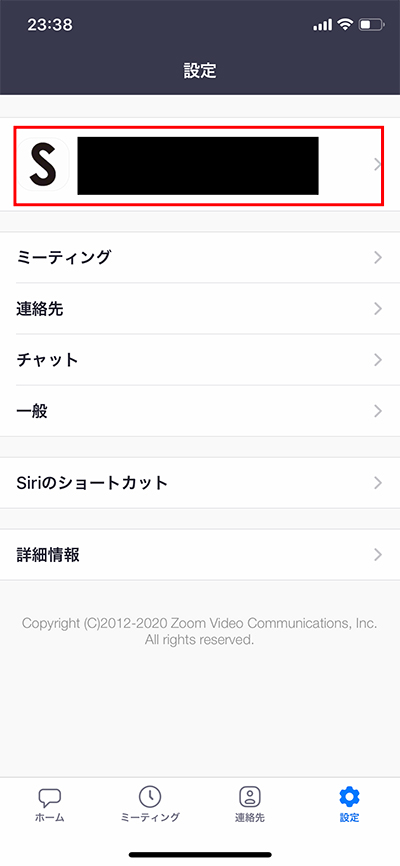
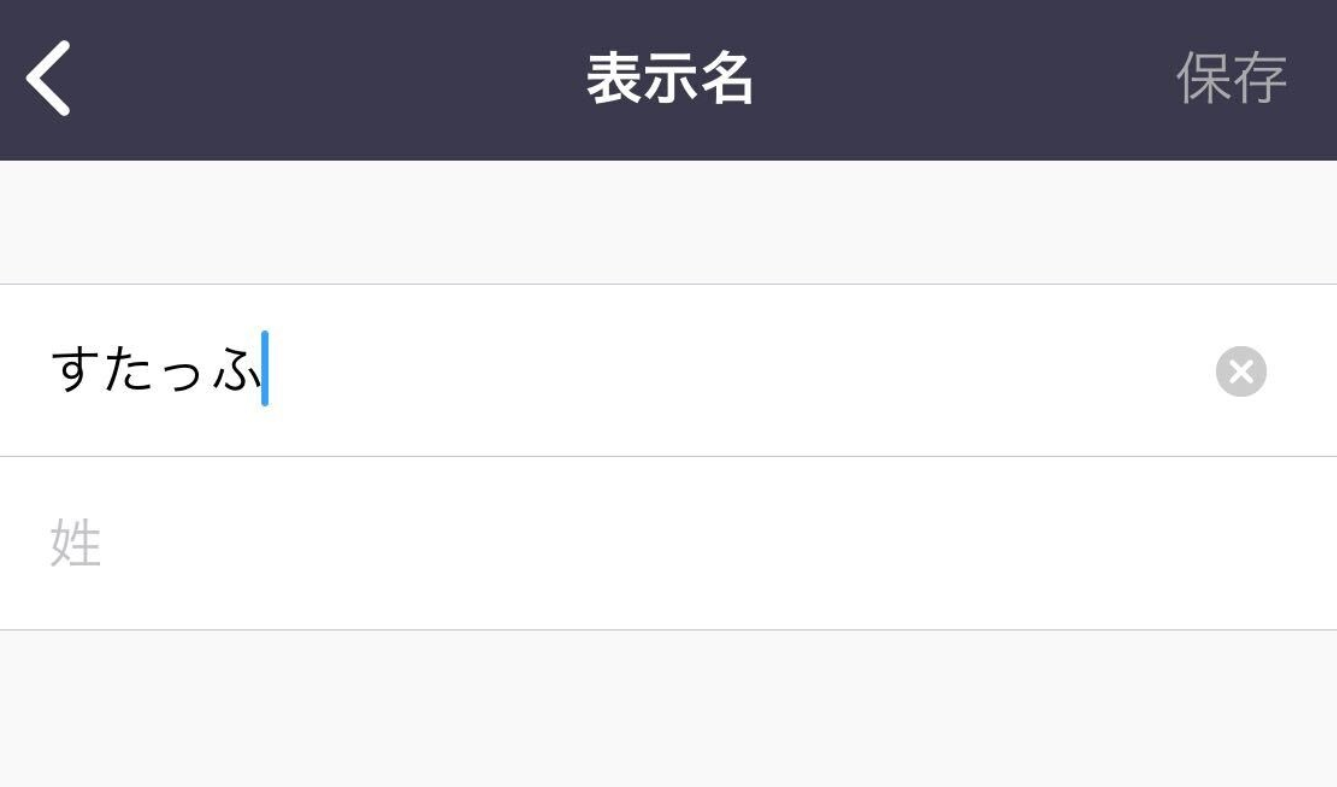
【Zoomを使用したことがあり、Zoomのアカウントを持っていない方】
前回Zoomミーティングで使用した際の名前が引き継がれます。
参加前に名前を変更するためにZoom公式サイトより登録の上、上記の手順にしたがって、名前の変更を行ってください。
【Zoomを使用したことがあり、Zoomのアカウントを持っている方】
上記の手順にしたがって、設定から名前の変更を行ってください。
プロフィール写真を登録されている場合は、ご本人を特定できないものに変更の上、ご参加をお願いいたします。
■Zoomミーティングに参加後に名前を変更する方法
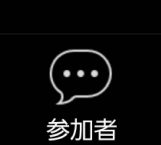
このボタンを押して、自分のアカウントを押し、「名前の変更」をしてください。
■Zoomを開始したらまずはじめにやること
ZoomのURLからミーティングに参加するとこのような画面が出ます。
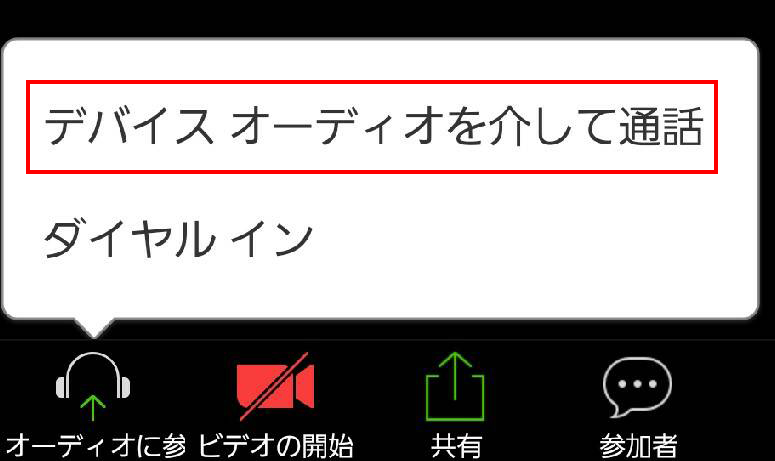
「デバイス オーディオを介して通話」を押してください。
■チャットの使い方
画面右下の「・・・」を押して「チャット」を押してください。
チャット画面が表示されます。
宛先を「皆様」にすると全員にチャットが表示されます。
※公演内で指示があるまでチャットの使用はご遠慮ください。