テスト
イベントに参加するまでに各「1~3」の項目を必ずご確認ください。
目次
1.公演開始10分前になったらゲームサイトURLへアクセスしよう
★イベント開始前日まで
1.推奨環境、動作の確認をしよう
■推奨環境
・スマートフォンやタブレットでもご参加は可能ですが、快適なゲームプレイにあたりパソコンでのご参加を推奨いたします。
※フィーチャーフォン(ガラケー)には対応しておりません。
・動作確認を行っているOSおよびブラウザは下記の通りです。下記以外の環境での動作保証はいたしませんので、ご了承ください。
Windows10
Google Chrome 最新版(86.0.4240.111以降)
Microsoft Edge 最新版(86.0.622.38以降)
Mozilla Firefox 最新版(82.0.2以降)
macOS Mojave10.14.6 以降
Google Chrome 最新版(86.0.4240.111以降)
Mozilla Firefox 最新版(82.0.2以降)
・ゲームの性質上、音声を聞く場面が多数訪れます。イヤホンやヘッドホンをご利用いただくことを推奨いたします。
・ご利用ブラウザのCookie、javascriptを必ず有効にしていただきますようお願いいたします。
・プライベートモード(シークレットモード)での参加はゲームページが開けなくなる可能性があるので、ご遠慮ください。
・端末の環境安定のため、ゲームプレイ中は他のアプリケーションを全て終了しておくことを推奨します。
・ブラウザの設定より動画や音声の自動再生を許可してください、一部音声がお楽しみいただけない場合がございます。
※通信費はお客様のご負担となります。あらかじめご了承ください。
■動作確認
推奨環境をご確認いただけたら、下記の動作確認ページより、お使いの端末で動作に問題がないかご確認ください
動作確認ページはこちら
2.プロデュースに必要なものの準備をしよう
参加にあたり、必ず下記の環境をご用意ください。
・インターネットに接続できる状態のパソコン、もしくはスマートフォンなどの機器
※必ず1で確認した機器をご使用ください。
※快適にお楽しみいただくにあたり、パソコンの使用を推奨いたします。
・ビデオ通話サービス「Zoom」
※Zoomは無料版のご利用で大丈夫です。
※上記機器にダウンロードをお願いいたします。
Zoom 推奨環境
Zoomのダウンロードはコチラ
・LINE
※お問い合わせの際に利用いたします。
LINEのダウンロードはこちら
・音声を聴きとることができ、Zoomで会話をしても支障のない場所。
・紙とペン
※メモを取る際に使用いたします。
3.「Zoom」の設定をしよう
・名前の変更方法
※名前の変更を行っていない場合、氏名などが他の参加者から見れてしまう恐れがございますので必ず設定をお願いします。
*ご利用の端末を選びクリックしてください
【Mac】
※他のチームの方含めた参加者全員に名前が見える状態になります。公序良俗に違反するような名前でのご参加はおやめください。
本公演では「プロデューサー名」を記載いただくようご協力お願いいたします。
また、zoomのミーティングルームを移動する必要があるゲームのため、以下の方法でzoomのアカウントを作成いただき、プロファイルから名前を変更することを推奨いたします。
※上記方法で名前を変更しない場合は、zoomのミーティングに入り直すたびに名前の変更が必要になります。
【Zoomを初めて使用する方】
※他のチームの方含めた参加者全員に名前が見える状態になります。公序良俗に違反するような名前でのご参加はおやめください。
本公演では「プロデューサー名」を記載いただくようご協力お願いいたします。
また、zoomのミーティングルームを移動する必要があるゲームのため、以下の方法でzoomのアカウントを作成いただき、プロファイルから名前を変更することを推奨いたします。
※上記方法で名前を変更しない場合は、zoomのミーティングに入り直すたびに名前の変更が必要になります。
Zoom公式サイトより登録の上、以下の手順にしたがって、名前の変更を行ってください。
Zoomアプリを立ち上げて、「自分のプロファイル」を押してください。
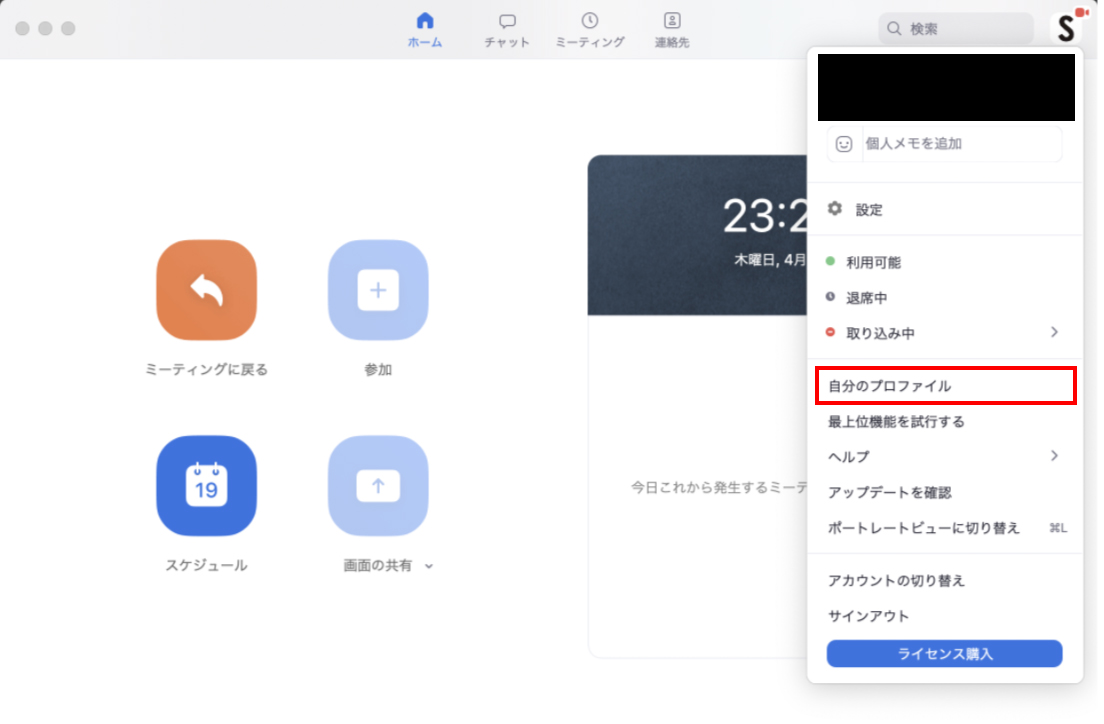
ブラウザが立ち上がるので、サインインをしてください。
マイページから名前の変更が行えます。
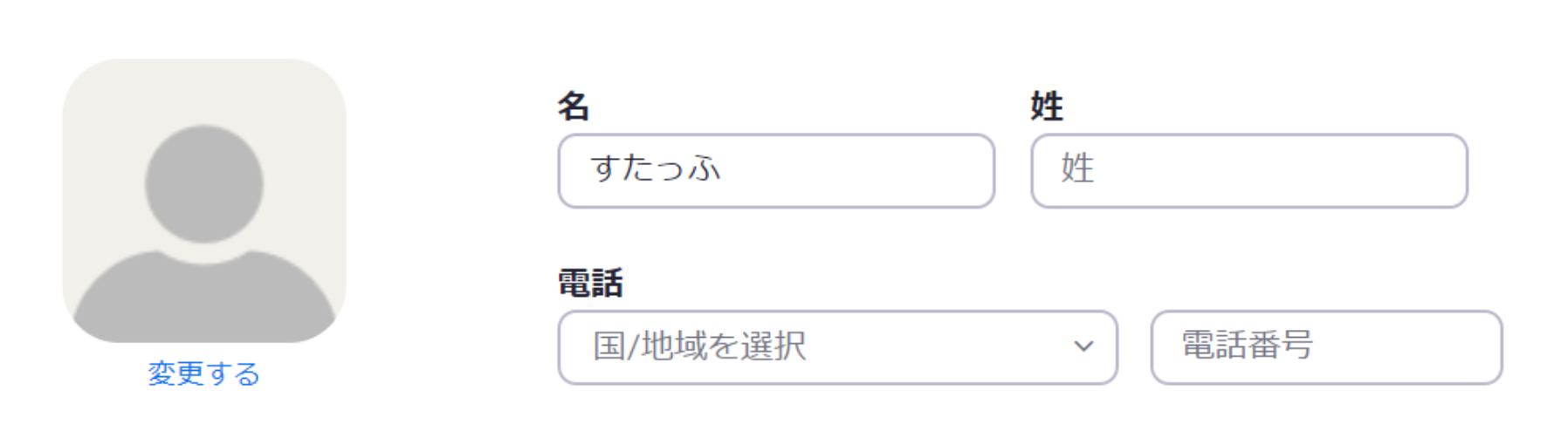
【Zoomを使用したことがあり、Zoomのアカウントを持っていない方】
前回Zoomミーティングで使用した際の名前が引き継がれます。
参加前に名前を変更するためにZoom公式サイトより登録の上、上記の手順にしたがって、名前の変更を行ってください。
【Zoomを使用したことがあり、Zoomのアカウントを持っている方】
上記の手順にしたがって、マイページから名前の変更を行ってください。
プロフィール写真を登録されている場合は、ご本人を特定できないものに変更の上、ご参加をお願いいたします。
【iPhone/iPad】
※他のチームの方含めた参加者全員に名前が見える状態になります。公序良俗に違反するような名前でのご参加はおやめください。
本公演では「プロデューサー名」を記載いただくようご協力お願いいたします。
また、zoomのミーティングルームを移動する必要があるゲームのため、以下の方法でzoomのアカウントを作成いただき、プロファイルから名前を変更することを推奨いたします。
※上記方法で名前を変更しない場合は、zoomのミーティングに入り直すたびに名前の変更が必要になります。
【Zoomを初めて使用する方】
Zoom公式サイトより登録の上、以下の手順にしたがって、名前の変更を行ってください。
Zoomアプリを立ち上げて、画面右下の「設定」を押し、一番上のアカウントを押してください。
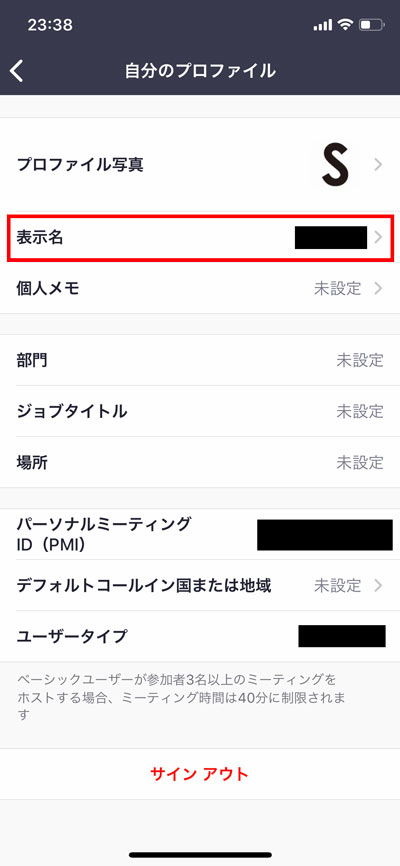
「表示名」から名前の変更が行えます。
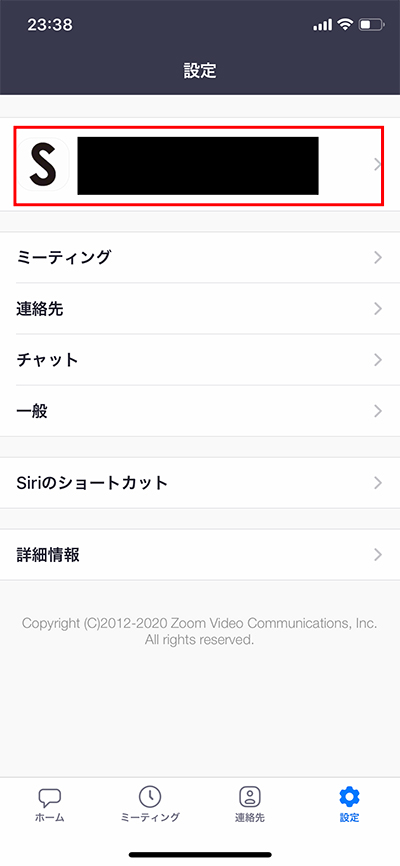
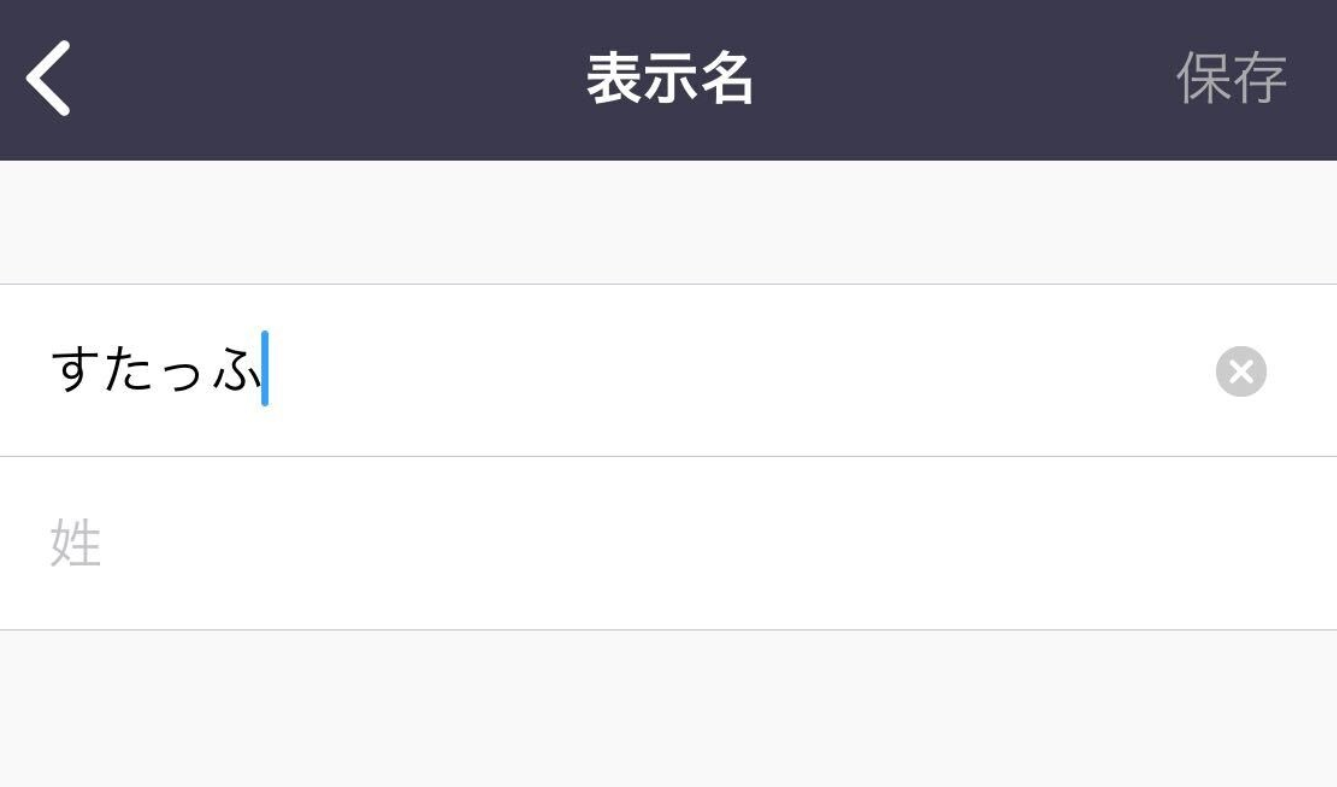
【Zoomを使用したことがあり、Zoomのアカウントを持っていない方】
前回Zoomミーティングで使用した際の名前が引き継がれます。
参加前に名前を変更するためにZoom公式サイトより登録の上、上記の手順にしたがって、名前の変更を行ってください。
【Zoomを使用したことがあり、Zoomのアカウントを持っている方】
上記の手順にしたがって、設定から名前の変更を行ってください。
プロフィール写真を登録されている場合は、ご本人を特定できないものに変更の上、ご参加をお願いいたします。
【Windows】
※他のチームの方含めた参加者全員に名前が見える状態になります。公序良俗に違反するような名前でのご参加はおやめください。
本公演では「プロデューサー名」を記載いただくようご協力お願いいたします。
また、zoomのミーティングルームを移動する必要があるゲームのため、以下の方法でzoomのアカウントを作成いただき、プロファイルから名前を変更することを推奨いたします。
※上記方法で名前を変更しない場合は、zoomのミーティングに入り直すたびに名前の変更が必要になります。
【Zoomを初めて使用する方】
Zoom公式サイトより登録の上、以下の手順にしたがって、名前の変更を行ってください。
Zoomアプリを立ち上げて、「自分のプロファイル」を押してください。
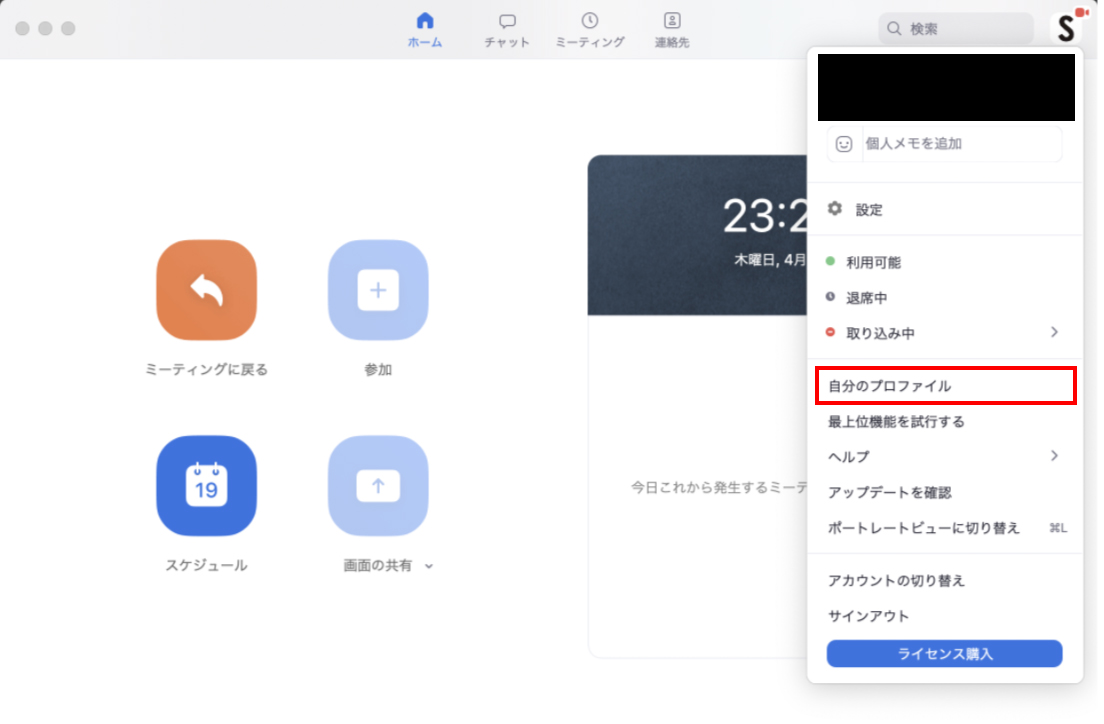
ブラウザが立ち上がるので、サインインをしてください。
マイページから名前の変更が行えます。
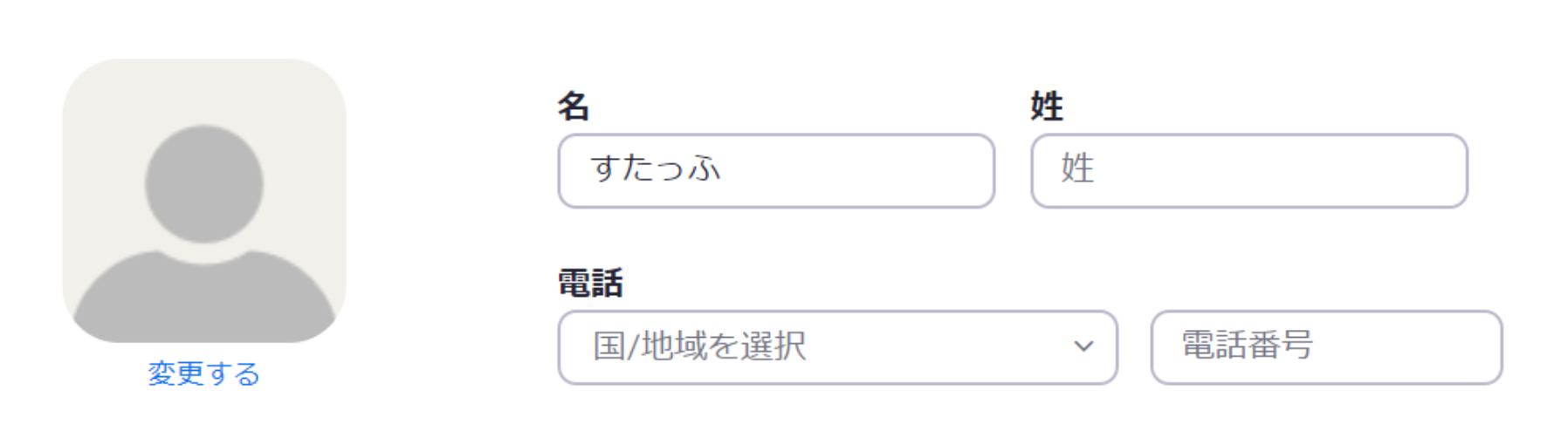
【Zoomを使用したことがあり、Zoomのアカウントを持っていない方】
前回Zoomミーティングで使用した際の名前が引き継がれます。
参加前に名前を変更するためにZoom公式サイトより登録の上、上記の手順にしたがって、名前の変更を行ってください。
【Zoomを使用したことがあり、Zoomのアカウントを持っている方】
上記の手順にしたがって、マイページから名前の変更を行ってください。
プロフィール写真を登録されている場合は、ご本人を特定できないものに変更の上、ご参加をお願いいたします。
【Andoroid】
※他のチームの方含めた参加者全員に名前が見える状態になります。公序良俗に違反するような名前でのご参加はおやめください。
本公演では「プロデューサー名」を記載いただくようご協力お願いいたします。
また、zoomのミーティングルームを移動する必要があるゲームのため、以下の方法でzoomのアカウントを作成いただき、プロファイルから名前を変更することを推奨いたします。
※上記方法で名前を変更しない場合は、zoomのミーティングに入り直すたびに名前の変更が必要になります。
【Zoomを初めて使用する方】
Zoom公式サイトより登録の上、以下の手順にしたがって、名前の変更を行ってください。
Zoomアプリを立ち上げて、画面右下の「設定」を押し、一番上のアカウントを押してください。
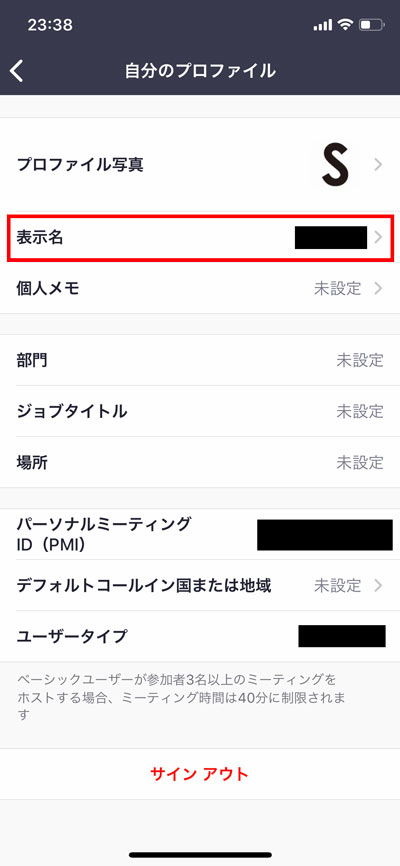
「表示名」から名前の変更が行えます。
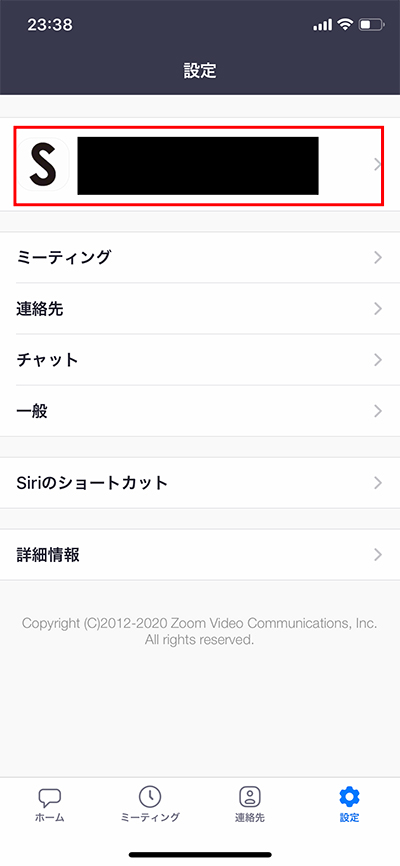
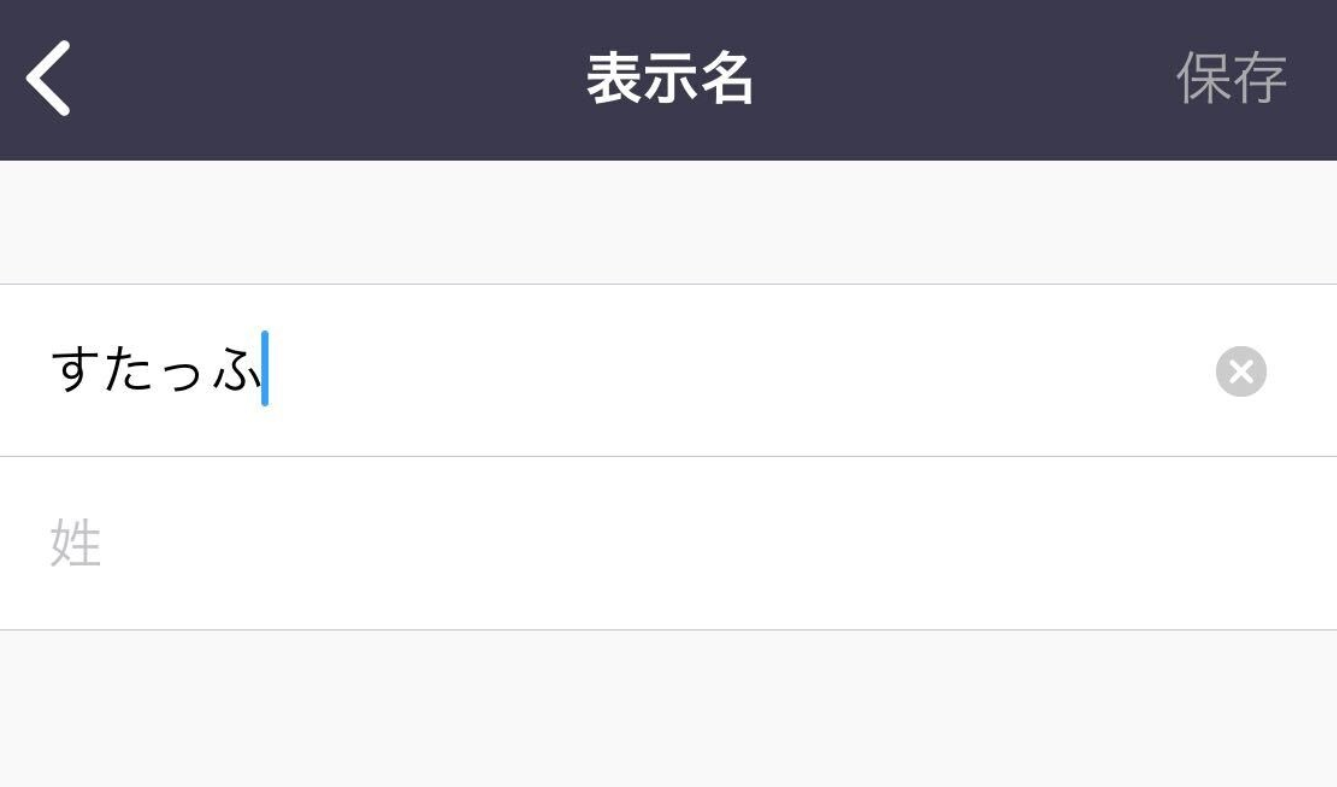
【Zoomを使用したことがあり、Zoomのアカウントを持っていない方】
前回Zoomミーティングで使用した際の名前が引き継がれます。
参加前に名前を変更するためにZoom公式サイトより登録の上、上記の手順にしたがって、名前の変更を行ってください。
【Zoomを使用したことがあり、Zoomのアカウントを持っている方】
上記の手順にしたがって、設定から名前の変更を行ってください。
プロフィール写真を登録されている場合は、ご本人を特定できないものに変更の上、ご参加をお願いいたします
・バーチャル背景の設定
※バーチャル背景の設定は任意ですが、設定していない場合は部屋の背景などが映りこむ可能性がございます。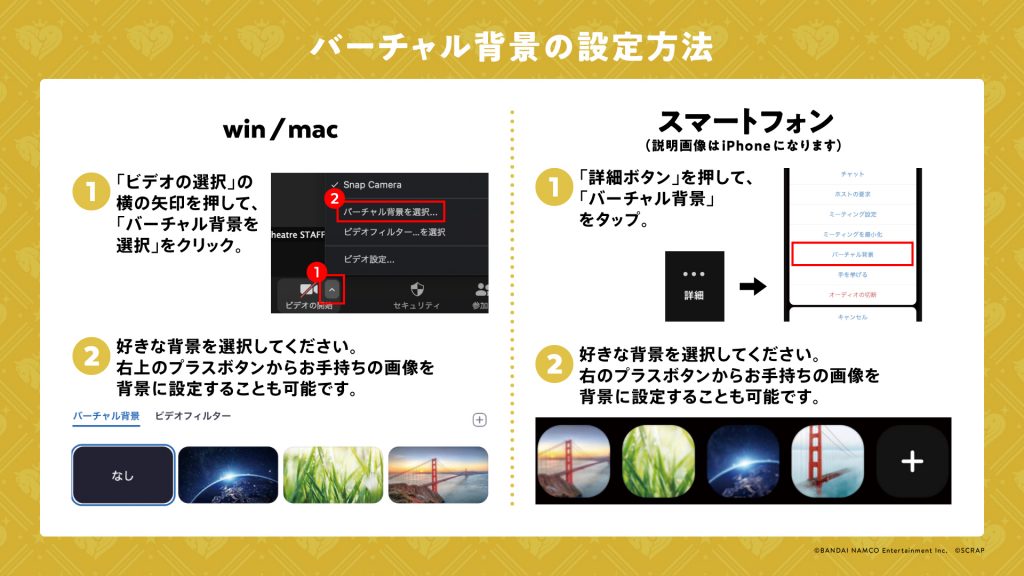
*本公演限定のバーチャル背景をプレゼント!
画像をクリックしてダウンロードをお願いいたします。
 |
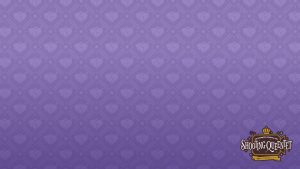 |
 |
 |
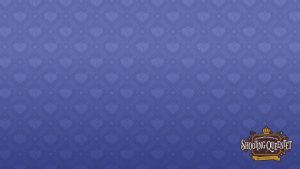 |
・その他Zoomの操作が初めての方や、不安に思っている方はZoomの使い方を予めお読みください。
★イベント開始当日
1.公演開始10分前にゲームサイトURLへアクセスしよう
ゲームサイトURL取得手順
チケットを購入するとスクチケのマイページの公演申込一覧にゲームページURLが表示されます。
スクチケマイページ:https://scrapticket.jp/auth/login
※こちらからスクチケ登録時のメールアドレスとパスワードでログインをお願いいたします。
イベント当日、10分前に必ずマイページURLからゲームページへアクセスし、ゲームをスタートしてください
※10分前よりマイページに記載されたゲームページURLが開けるようになります。
※公演申込一覧の開き方 PCの場合
上の公演申込ボタンから一覧ページへ飛ぶことができます。

※公演申込一覧の開き方 スマートフォンの場合
右上のボタンを押すと、
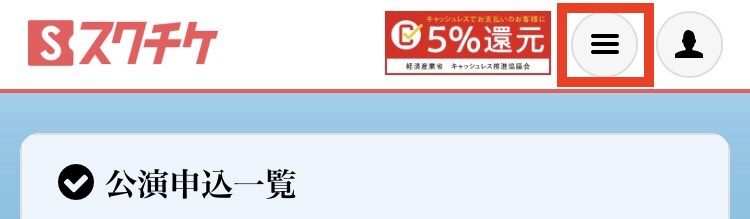
メニューを開くことができますので、その中の公演申込ボタンから一覧ページへ飛ぶことができます。
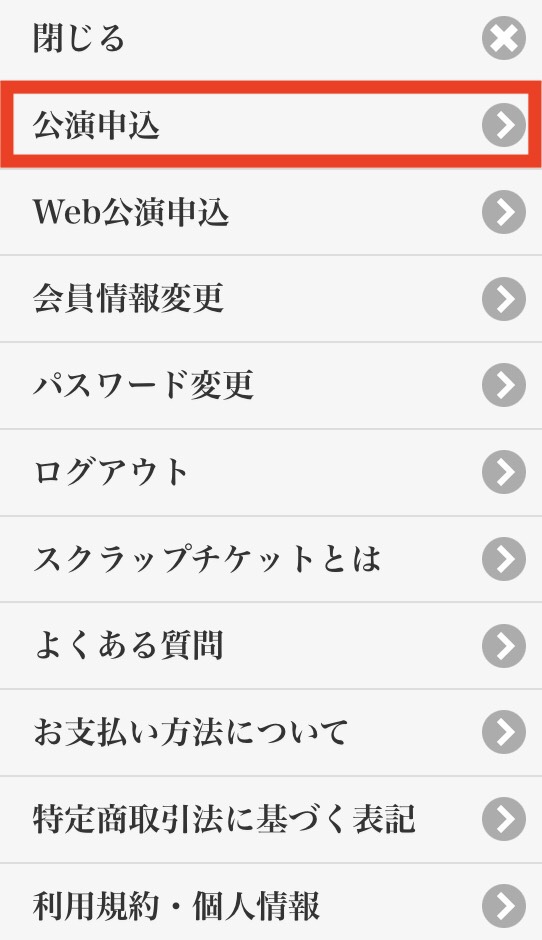
※尚ゲームページへのアクセス可能期間は、イベント参加日の23:59までとなっております。
※公演に複数回参加される方へ
・同じ端末で2回目以降ご参加の場合はゲームページにアクセスできない可能性があるため、2回目の公演のスタート前に必ずキャッシュの削除をお願いいたします。
※キャッシュ削除の方法は端末によって異なるためお調べ頂きますようお願いいたします。
2.朝礼に参加しよう!
・ゲームサイトにアクセス後「プロデューサー名」と「プロダクション名」を入力し、朝礼に参加しよう!
※朝礼には必ず公演開始時間までにご参加ください。
3.サイトの不具合などで困った際は「Q&A」を活用しよう!
・ここまで準備が完璧にできていれば後はお仕事を進めるだけ!プロデュース頑張りましょう!